你是否知道怎样使用Photoshop软件打造墙面涂鸦效果?今天小编就讲解一下使用Photoshop软件打造墙面涂鸦效果教程,下面我们就一起去学习学习吧。
如何用PS制作墙面涂鸦效果?
1、首先,在网上搜索墙壁LOGO或其他图片的素材,用Photoshop软件打开这些素材,就可以使用修补工具、仿制图章工具等来取出图片上的水印和其他不适当的内容,再使用曲线、亮度/对比度或自然饱和度来调整下图片的颜色什么的。
墙面可以选择侧视倾斜的也可以选择正面图,至于要做的涂鸦可以随意选择喜欢的。
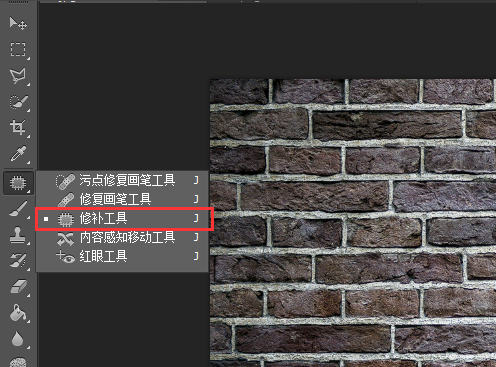
2、打开图片素材做完一系列操作之后,我们就可以把作为LOGO图即涂鸦的素材拖到墙面图上了。使用快捷键“Ctrl+T”进入自由变换状态,鼠标操作的同时按“Shift”键不改变图片的原样,按原来的比例改变图片的大小和位置。
大小适中,位置合适后点右上角的对勾就确认操作了。

3、拖过来的素材图片直接成为“图层 1”,然后我们在图层界面里把图层 1的图层样式换成“叠加”效果,这样图片就像是嵌在墙里一样。
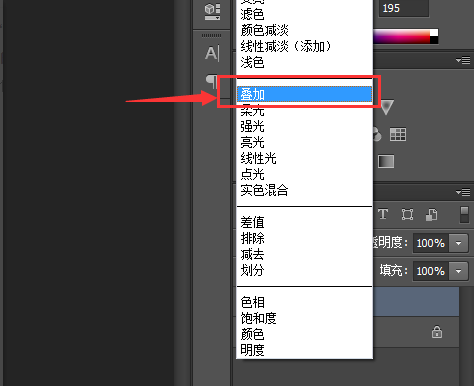
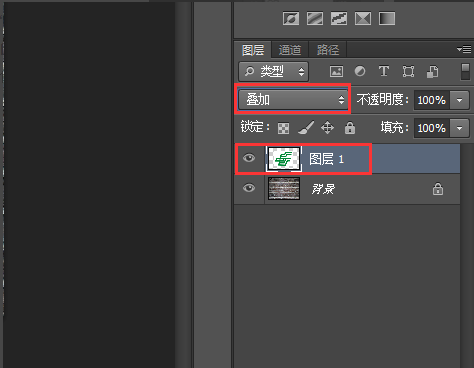

4、两个图层的颜色和亮度什么的没法完全融合不要紧,我们继续接下来的操作。
找到“图层”菜单,依次选择“图层蒙版——显示全部”,然后把前景色换成黑色的。显示全部的蒙版图层是白色的,我们就需要使用黑色画笔来将多余的部分给掩盖。
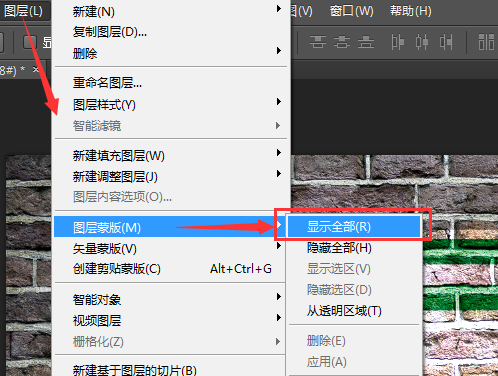
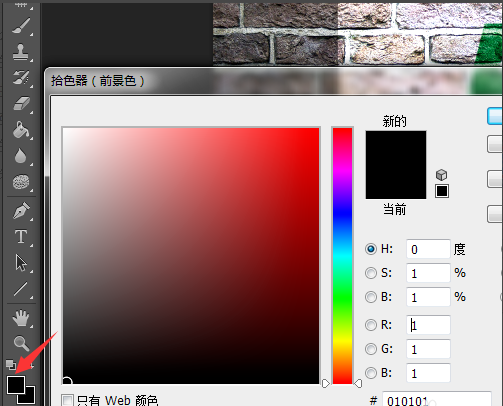
5、然后,选择一个比较合适的画笔,39号和46号都可以使用,看自己的图片样式适合什么样的画笔涂抹比较自然就行了。
这里小编选了46号画笔,其他的设置可以默认不变,再将图层 1的不透明度调为50%,,如果太暗显现不出效果不透明度可以调高点的。
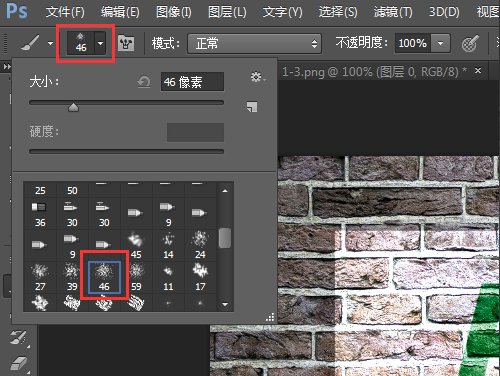
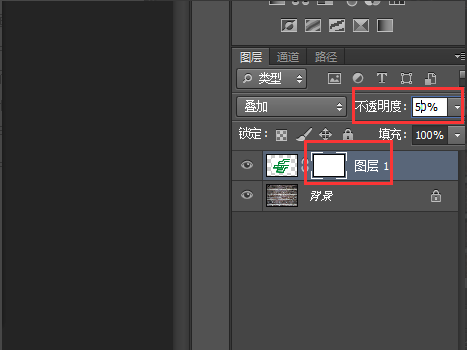
6、画笔准备完毕就可以进行涂抹,把涂鸦周围发白和颜色与墙面不协调的给遮盖住,相当于去掉这些多余的部分。
边缘的部分可以随意涂抹,图像空隙里面的可以用鼠标点点来隐藏,尽量不要破坏图原来的样子,小心处理,也可以改变画笔的大小慢慢涂抹。
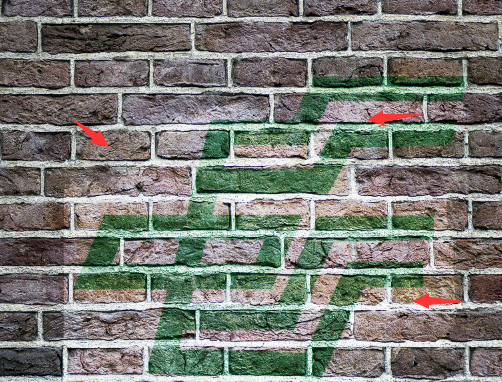
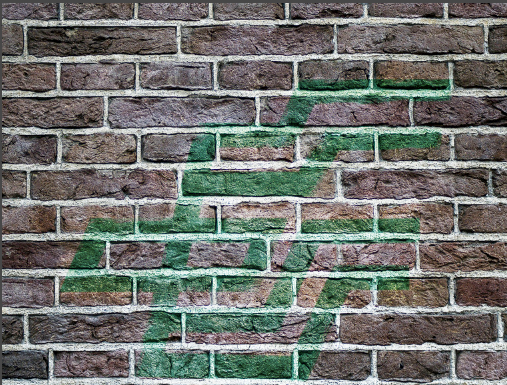
7、最后,我们看下不透明度为60%和70%的差别(从左到右看),为了突出我们的LOGO或其他图片,我们可以将不透明度调高来看看效果的。
完成所有的就可以合并所有可见图层,然后保存我们的图片就OK啦,简单快捷,随意多变。

以上就是使用Photoshop软件打造墙面涂鸦效果教程,希望可以帮助到大家。
 天极下载
天极下载








































































