大家知道在Excel折线图中怎样设置横坐标吗?相信大家在办公的时候经常用到,那么下面来看看相关教程吧。
以下面这个年份和销售量的数据为例操作。
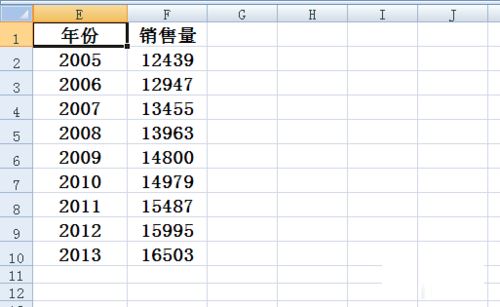
首先选中销售量一列的数据,选择插入,点击折线图。
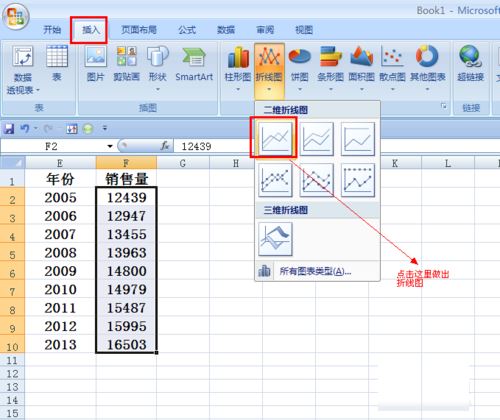
主图做好了,我们要修改的就是下面的横坐。
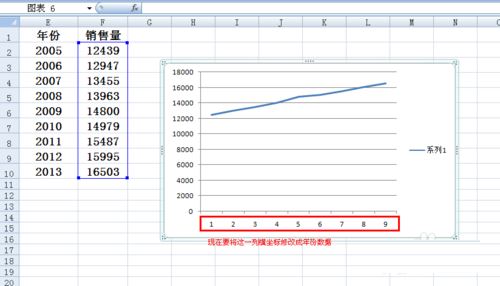
在图上右键单击,在菜单中点击选择数据。
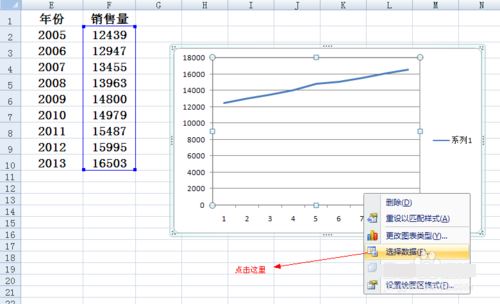
出现选择数据源以后,点击图中所示位置的编辑。
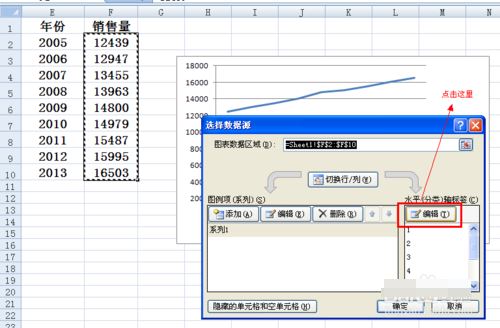
跳出轴标签界面,此时选中年份列中的年份数据,点击确定。
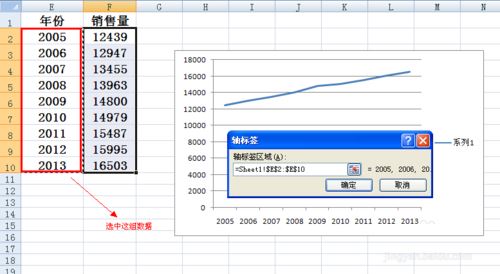
接着在如图所示的位置点击确定。
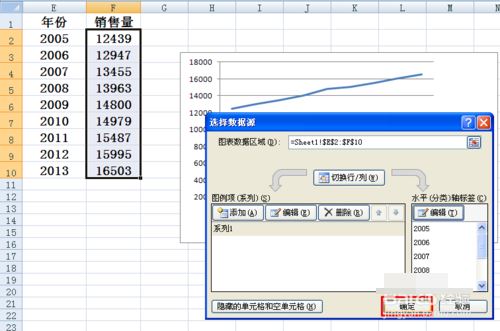
大功告成,折线图的横坐标就设置完成了。
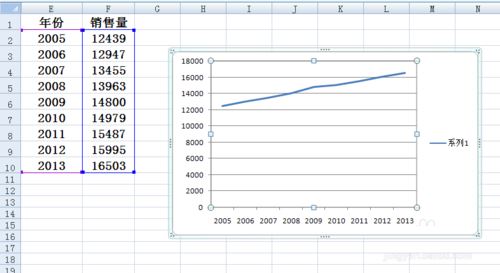
以上就是在Excel折线图中设置横坐标的图文教程,希望可以帮助到大家。
 天极下载
天极下载










































































