你知道PPT2016文字与图形之间如何拆分合并吗?下面小编带来了文字与图形之间拆分合并的方法。希望阅读过后对你有所启发。
1、打开ppt2016,点击“菜单栏”——“文件”选项
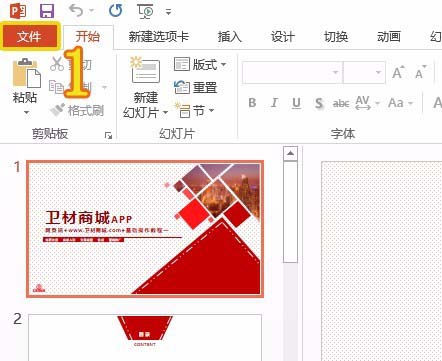
2、点击左边栏最下面的“选项”
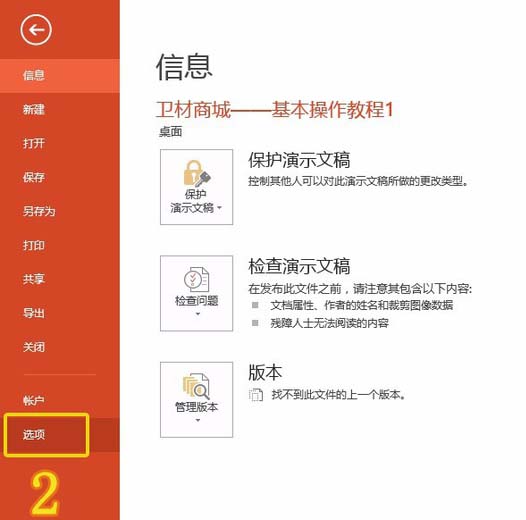
3、点击左边的“自定义功能区”
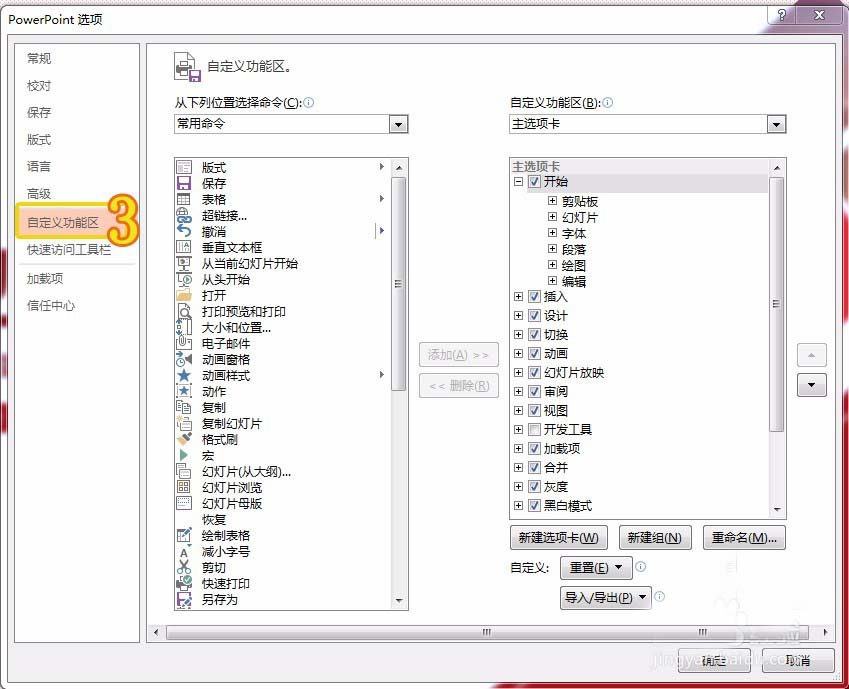
4、点击“所有命令”
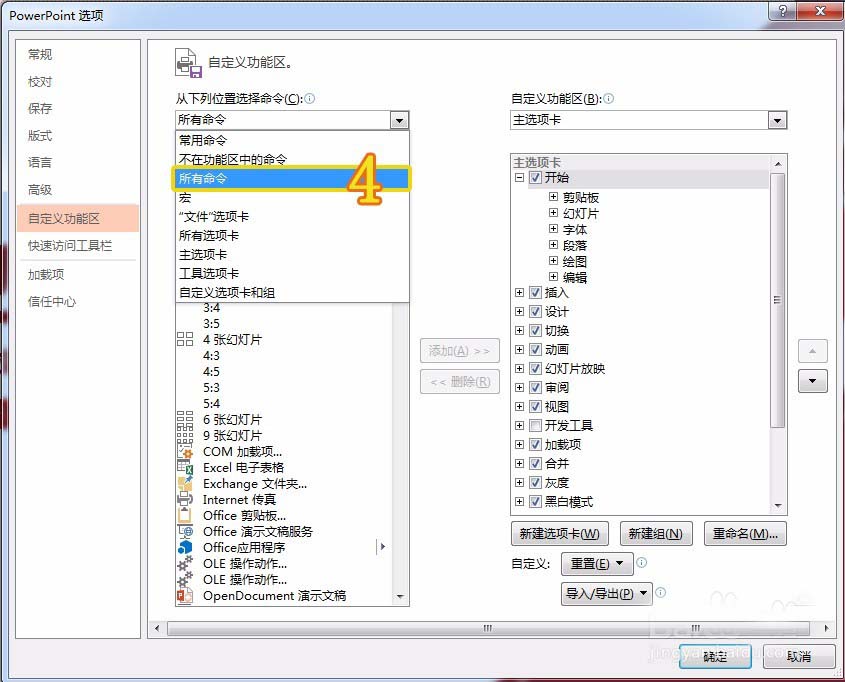
5、新建选项卡,使新建组被选中;在左边找到需要添加的命令,点击中央“添加”,将所需命令添加入新建组中
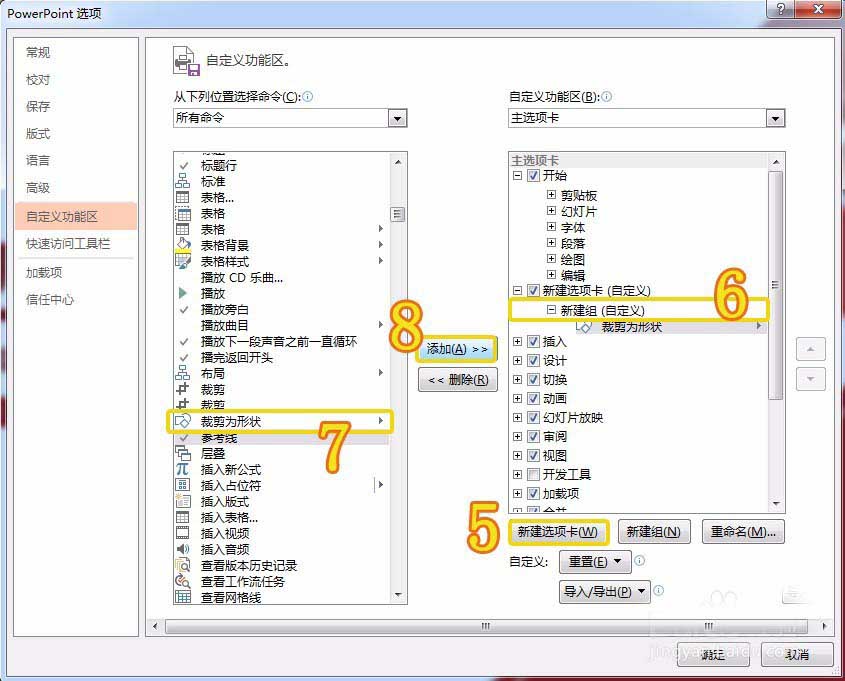
6、添加如图其他命令,点击确定
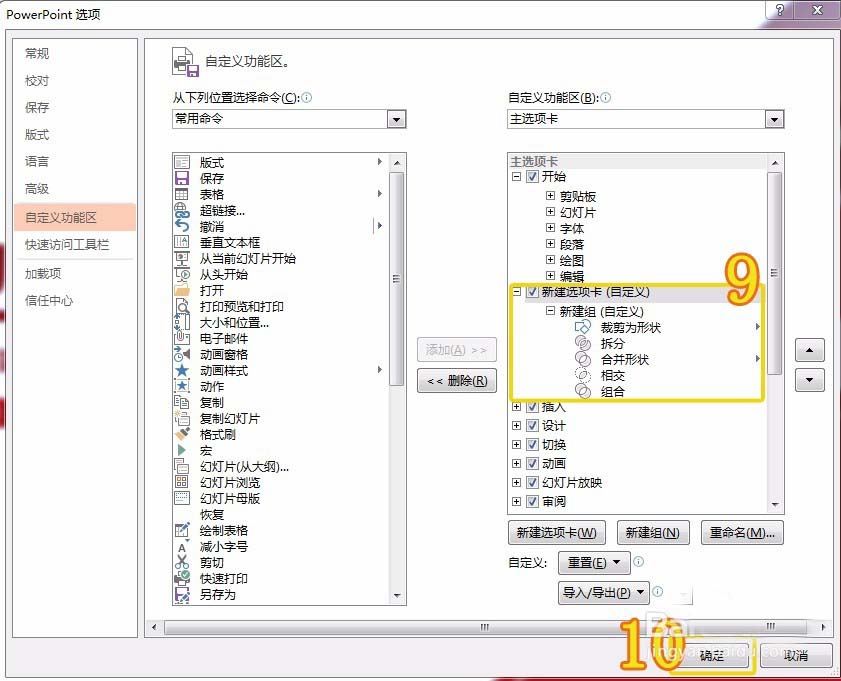
7、大功告成,如果喜欢这条经验或者觉得有用
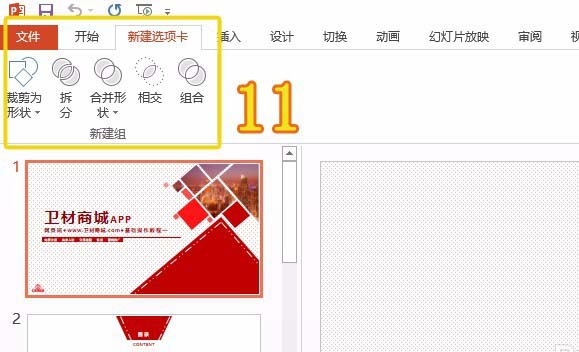
以上就是PPT2016文字与图形之间拆分合并的方法,希望可以帮助到大家。
 天极下载
天极下载





































































