下面是设置Excel表格中的数字按键为立体效果的具体方法,一起来学习一下吧。
在Excel中将表格数字按键设置为立体效果的方法
选中所有数字单元格,单击“开始”选项卡的“填充颜色”按钮,选中“白色,背景1,深色25%“。
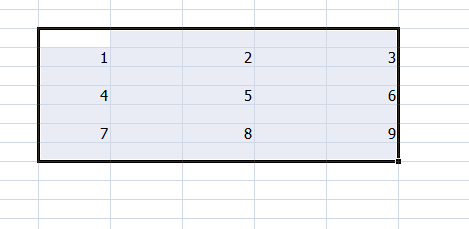

按住Ctrl键,单击鼠标左键,选中所有数字,点击“开始”选项卡的“对齐方式”选项组,再选中“居中”对齐。

再次点击“对齐方式”选项组,然后单击“对齐设置”按钮。
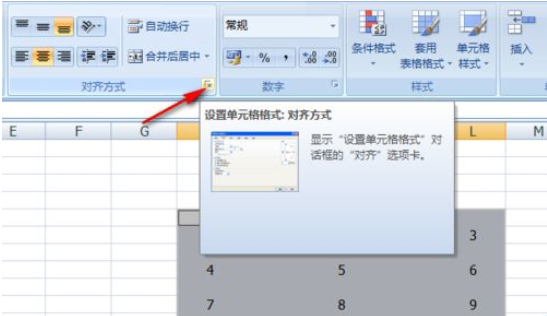
在弹出的对话框中,点击“边框”,将线条样式设置为双线,点击下边框和右边框颜色为白色。
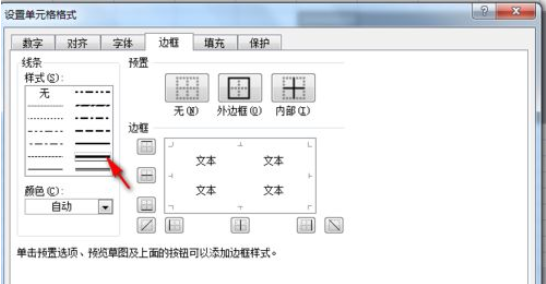
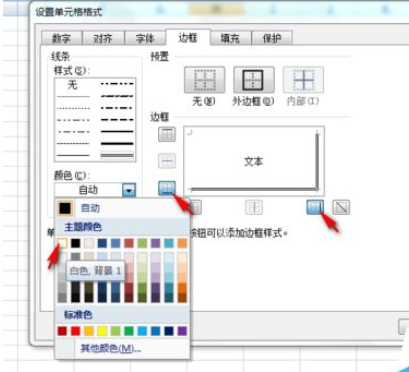
选中单元格,单击鼠标右键,选择“”设置单元格格式“,在弹出的对中单击“”填充“”,选择一种你喜欢的颜色。设置完毕如下图。
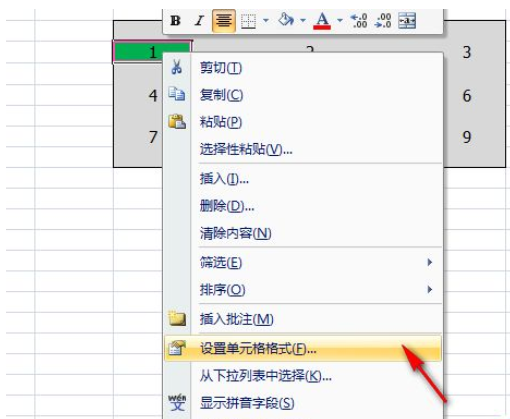


选中编辑好的单元格,然后双击开始菜单下的“格式刷.”按钮,一次点击其他数字,完成编辑。是不是很简单!

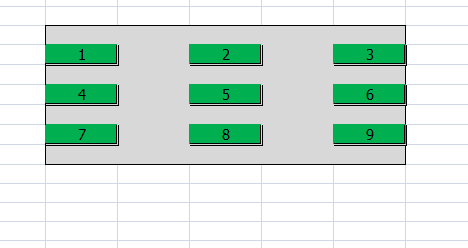
以上就是怎么设置Excel表格中的数字按键为立体效果的全部内容了,大家都学会了吗?
 天极下载
天极下载







































































