怎么将Excel图表以图片形式粘贴到幻灯片PPT?下面就和小编一起来学习一下将Excel图表以图片形式粘贴到幻灯片PPT的具体方法,希望能够帮助到大家。
Excel图表以图片形式粘贴到幻灯片PPT教程
选中你已经做好的图表,按右键,复制

打开PPT,选中你要粘贴的那一P,按右键,粘贴
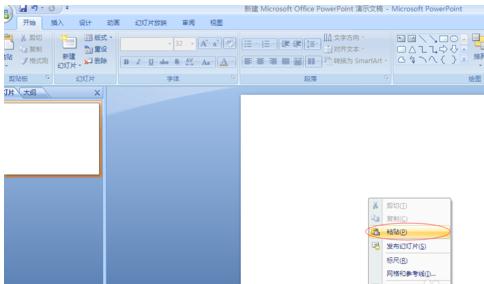
粘贴后,图表右下方有个文件样的图表,左键单击,选中粘贴为图片,就完成了。不过图片会出现边框,如果想去掉边框,可用下面步骤的方法
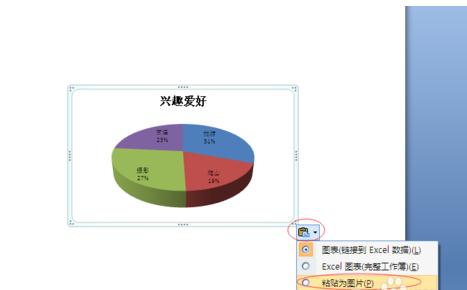
如果要去掉图片的边框,我们需要在复制EXCEL图表时,去掉边框。选中图表,右键,“设置图表区域格式”

选择“边框颜色”,再选择“无线条”。然后按照上面步骤复制粘贴即可。
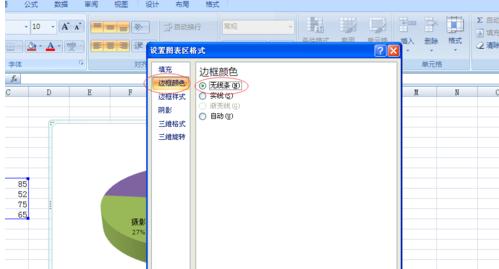
如果觉得表格图片粘贴到PPT,太占地方了,可以在上个步骤的框中选择“填充”,再选择“无填充”。然后按照上面步骤复制粘贴即可。

以上就是将Excel图表以图片形式粘贴到幻灯片PPT的具体方法了,大家都学会了吗?
 天极下载
天极下载







































































