怎么在Excel中设置顶端标题行固定不动?下面小编就为大家带来了在Excel中设置顶端标题行固定不动的图文教程,不懂的朋友一起来看看吧。
Excel中进行让顶端标题行不动的操作
1、打开工作文档,在文档的菜单栏里面找到【窗口】菜单。
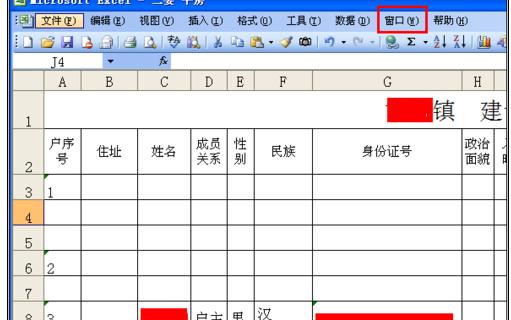
Excel中进行让顶端标题行不动的操作步骤图1
2、选中第三行,鼠标单击【窗口】-【拆分】。
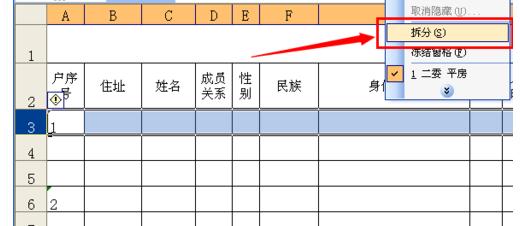
Excel中进行让顶端标题行不动的操作步骤图2
3、第二行下面就会出现被拆分的线,选中1、2两行。
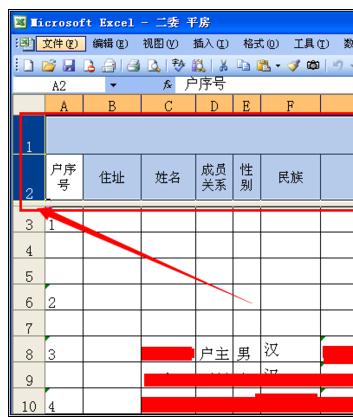
Excel中进行让顶端标题行不动的操作步骤图3
4、选中1、2行以后,单击【窗口】-【冻结窗口】。
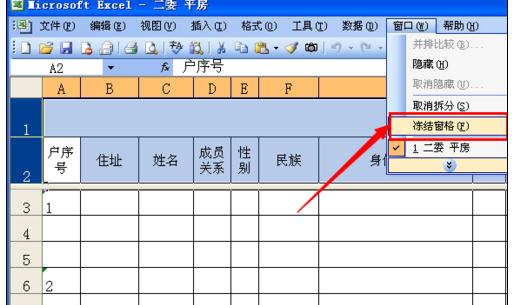
Excel中进行让顶端标题行不动的操作步骤图4
5、设置完成,这个时候你就可以一直输入信息,而且这两行是实时跟随你的行数走动的,不用再返回去找某一列是填写什么的了。

Excel中进行让顶端标题行不动的操作步骤图5
以上就是在Excel中设置顶端标题行固定不动的图文教程了,大家都学会了吗?
 天极下载
天极下载










































































