怎么在excel表格中编辑数学公式?下文就是excel表格编辑数学公式的具体步骤,希望对你们有所帮助哦。
excel表格编辑数学公式的方法:
编辑数学公式步骤1:首先,我们打开新建的Excel表格。
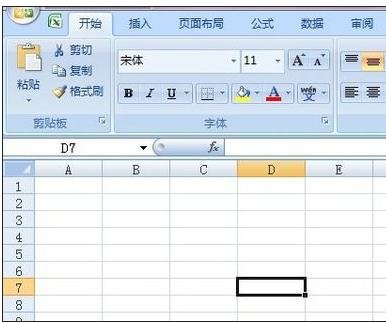
编辑数学公式步骤2:将顶部的菜单切换到“插入”。如果你已经安装了MathType,工具栏中一般会出现Σ数学公式的图标按钮。
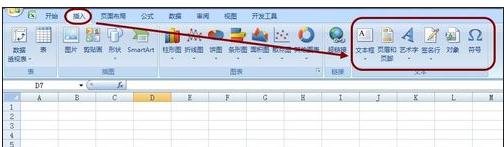
编辑数学公式步骤3:如果没有插入数学公式的图标按钮,也没关系。因为Excel支持插入对象。点击“对象”
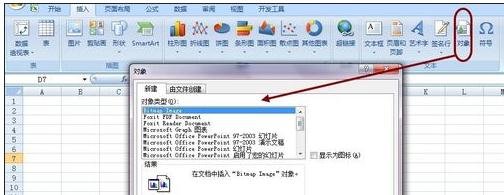
编辑数学公式步骤4:我们从中找到“Microsoft 公式3.0”选择之后,点击“确定”
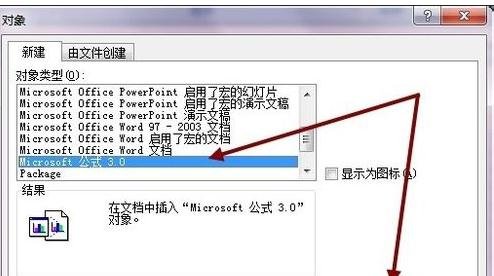
编辑数学公式步骤5:这时会进入公式编辑界面。我们进行数学公式的插入和编辑。

编辑数学公式步骤6:然后点击数学公式之外的任意单元格区域。即可退出数学公式编辑模式。
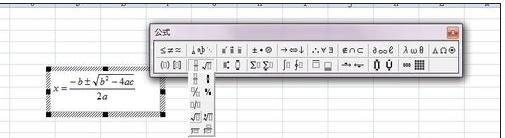
编辑数学公式步骤7:新插入的数学公式,Excel会自动加上黑色边框。如果不需要这个黑色边框,可以右击这个数学公式。点击“设置对象格式”
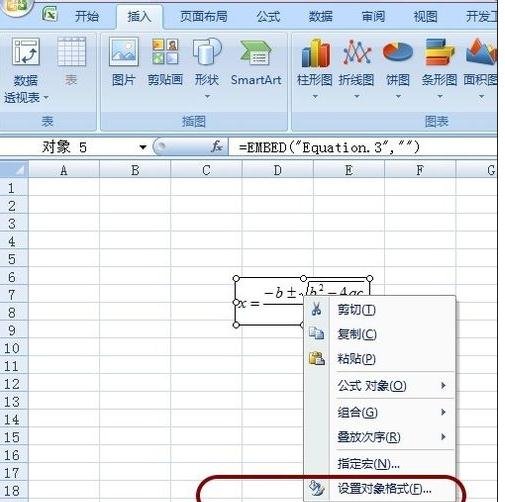
编辑数学公式步骤8:点击“颜色与线条”,选择“无线条颜色”,然后点击确定即可。

编辑数学公式步骤9:也可以同时设置一下填充颜色为:无填充颜色,这样数学公式就会透明显示在Excel中。
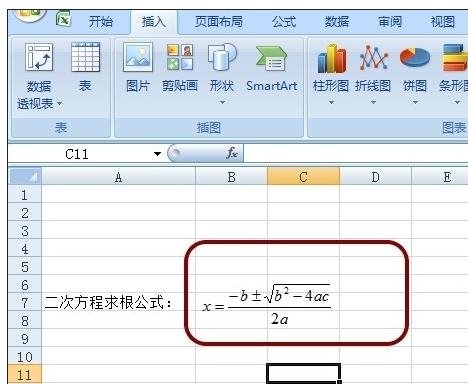
以上就是怎么在excel表格中编辑数学公式的全部内容了,大家都学会了吗?
 天极下载
天极下载













































































