想知道ppt如何实现图片逐个出现动画吗?以下就是小编给大家整理的ppt实现图片逐个出现动画教程,赶紧来看看吧,希望能帮助到大家哦!
ppt实现图片逐个出现动画的方法
先让第一张图片出现。我们首先双击打开PPT2007,我先插入第一张图片。点击“插入”,再点击“图片”。
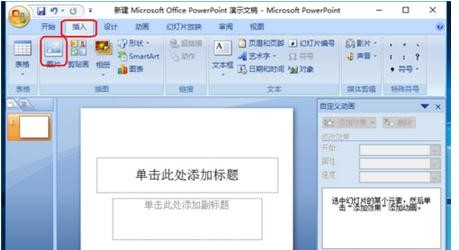
ppt实现图片逐个出现动画的步骤图1
这时会弹出一个对话框,我们再对话框中选择我们需要插入的图片,然后点击“插入”按钮。第一步和第二步就完成了插入第一张图片的过程,过程说得比较简单,如果不懂可以在下面留言。
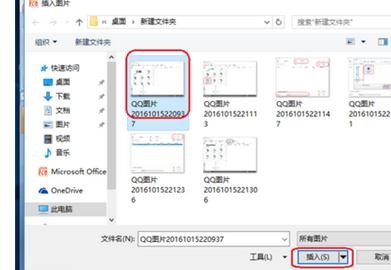
ppt实现图片逐个出现动画的步骤图2
插入图片之后,单击这张图片,然后点击工具栏中的“动画”标签,接着点“自定义动画”。这时在右边就会显示做动画得一些基本设置了。
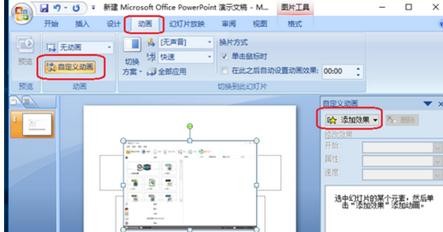
ppt实现图片逐个出现动画的步骤图3
看到ppt右边,我们点击“添加效果”,会出现下拉框,我们把鼠标移至下拉框中得“进入”,接着又会出现不同的动画效果形式,我们接着移动鼠标至“飞入”,最后单击“飞入”。这样我们就把第一张图片设置了飞进去的效果。我解释下整个步骤得含义,点击“添加效果”是指给图片添加动画效果,点击“进入”是指图片设置的是“进入的”效果,里面还有“退出”的效果。单击“飞入”是指,图片是飞进去的效果,你也可以试试其他效果。我们点击“播放”,可以看看第一张图片飞入的效果。

ppt实现图片逐个出现动画的步骤图4
我们还可以设置第一张图片的其他效果。“开始“这里可以选择”单击“,意思是指在播放幻灯片时,单击鼠标左键播放第一张图片。”方向“这里我们可以选择图片从哪个方向出现。”速读“是指图片出现的速读时快还是慢。
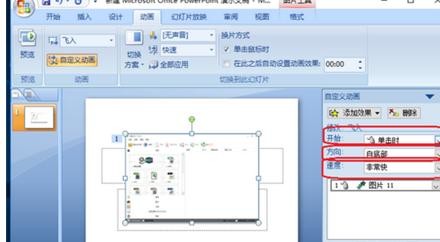
ppt实现图片逐个出现动画的步骤图5
操作完成第一张图片之后,我们接着操作第二张图片。操作过程还是一样。“插入”--“图片”--“选择图片”--“插入”--“动画”--“自定义动画”--“添加效果”--“进入”--“飞入”。但是我们可以在“开始”这个效果里选择“之后”,意思是指第一张图片出现之后,不用再单击鼠标,而是第二张图片会在第一张出现之后自动呈现。如果要插入第三张,操作过程相同,但可以选择不同的动画效果。最后点击“幻灯片放映”按钮,看看是不是图片一个一个出现。
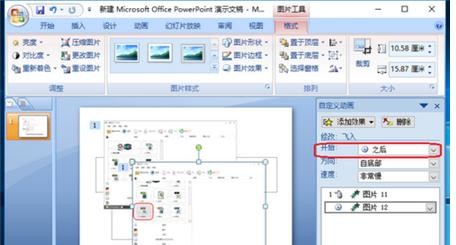
ppt实现图片逐个出现动画的步骤图6
以上就是ppt实现图片逐个出现动画教程,希望可以帮助到大家。
 天极下载
天极下载







































































