相信你们对ppt都非常的熟悉,那你们知道ppt怎样虚化图片吗?不知道的就来看看ppt虚化图片的具体操作吧。
ppt如何虚化图片的方法
选择适合做虚化的图片一张。如图

ppt如何虚化图片的步骤图1
先复制一张留作下面的步骤用。双击一张图片,选择格式里的艺术效果,选择虚化,我的在第二排第三个。或者点击更多艺术效果。在选择窗格中改变虚化半径为100。
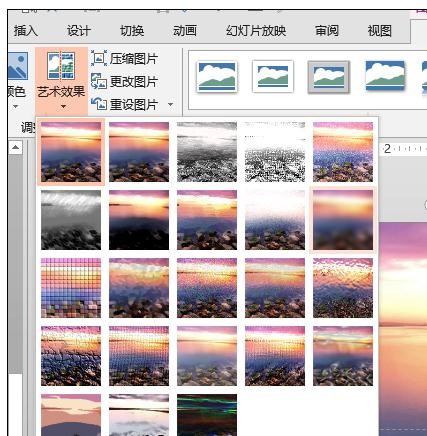
ppt如何虚化图片的步骤图2
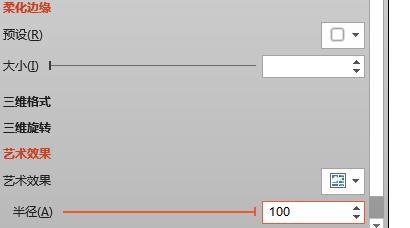
ppt如何虚化图片的步骤图3
虚化完成的图片变成这样。
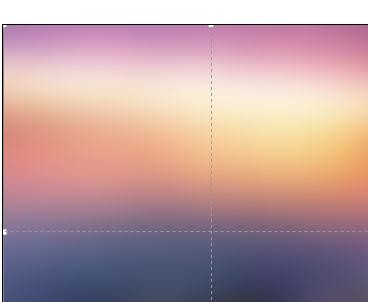
ppt如何虚化图片的步骤图4
现在用第二张图片选择,然后裁剪,选择裁剪为形状,根据需要裁剪为各种形状。如图。

ppt如何虚化图片的步骤图5
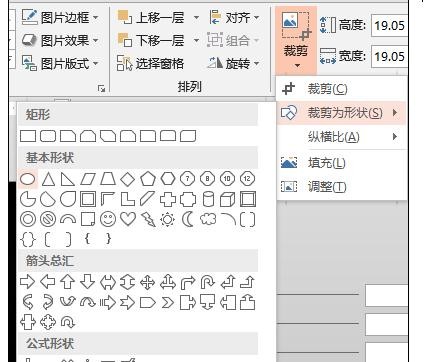
ppt如何虚化图片的步骤图6
然后剪切到虚化的图片上,摆好位置,如下图,感觉有些生硬,没关系,再次虚化裁剪的图片。
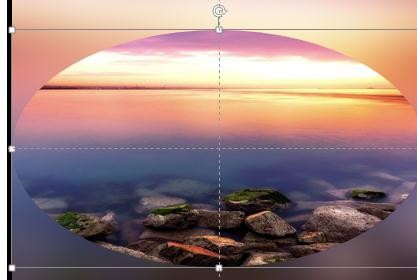
ppt如何虚化图片的步骤图7
选择裁剪过得图片,如图在选择窗格中选择柔滑边缘和虚化,数值设置的小一些,不然达不到效果了。
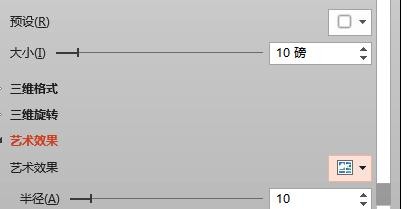
ppt如何虚化图片的步骤图8
虚化好的图片就是这样,然后组合就是一张虚化过得图片了。很有意境吧。一般可以拿来做背景和相册的封面等。^_^

ppt如何虚化图片的步骤图9
以上就是ppt虚化图片的具体操作,希望可以帮助到大家。
 天极下载
天极下载










































































