PPT怎样利用自带功能剪切视频?你们是不是还不知道呢?那么下面就是小编给大家带来的教程。一起来学习一下吧。
PPT剪切视频的方法步骤
启动PowerPoint,新建一幻灯片。

单击“插入”选项卡,单击“视频”—“PC上的视频”来插入一视频,插入后的效果如下图所示。
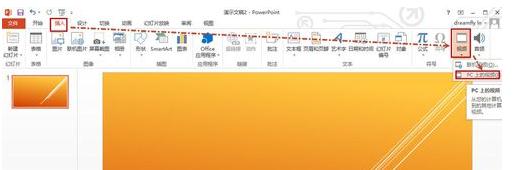
插入后的效果如下图所示,下一步开始剪裁视频。

选中视频,这时候上面就会显示“视频工具”(包括“格式”和“播放”选项卡),单击“播放”选项卡,然后单击“剪裁视频”。

打开“剪裁视频”对话框,可以拖动下图圆圈所示的开始和结束柄来剪裁视频,然后单击“确定”即可完成视频的剪裁。
说明:当然可以直接输入开始的时间和结束的时间来剪裁视频(如下图方块所示)。

以上就是PPT利用自带功能剪切视频的方法,希望可以帮助到大家。
 天极下载
天极下载








































































