如何在word2016文档中输入勾选框?今天小编就来跟大家分享一下word2016文档输入勾选框的教程,大家可以去看一看哦。
word文档输入勾选框的方法
输入勾选框步骤1:首先我个人比较喜欢通过某些输入法软件实现(PS我个人喜欢搜狗输入法呢)
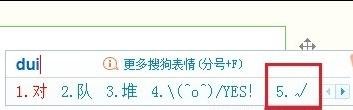
word文档输入勾选框的方法图1
输入勾选框步骤2:其次,我们还可以通过word办公软件中的插入字符完成(以office2013为例),如图所示,这个就需要我们自己仔细进行寻找了,注意右上角的类型。
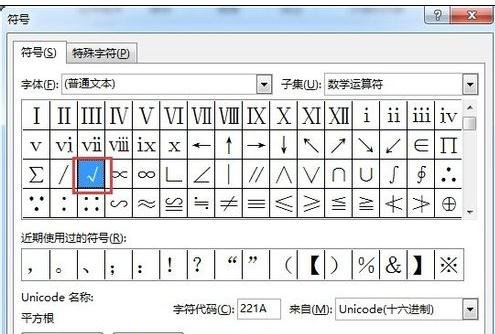
word文档输入勾选框的方法图2
输入勾选框步骤3:对于详细的文档编辑,这时候我们可以大发神威了,通过word办公软件中的开发人员工具完成,我个人比较喜欢单击word左上角的“文件”,然后进去新的窗口。
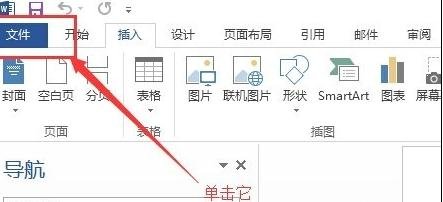
word文档输入勾选框的方法图3
输入勾选框步骤4:这个时候,我们就可以在打开的窗口中看到很多菜单,这次我们选择单击“选项”这个栏目。
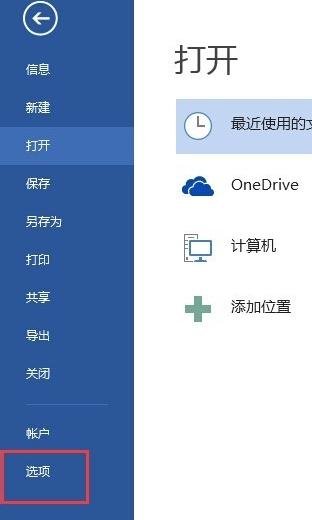
word文档输入勾选框的方法图4
输入勾选框步骤5:接下来,我们就要在出来的对话窗口中,找到自定义功能,并单击打开,进入其中的设置界面啦。
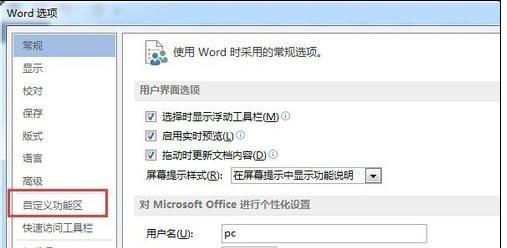
word文档输入勾选框的方法图5
输入勾选框步骤6:进入之后呢,我们在右边的菜单栏仔细寻找,找到开发工具,我个人比较喜欢单击勾选,注意不要选错哦。
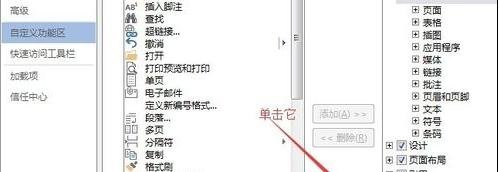
word文档输入勾选框的方法图6
输入勾选框步骤7:确定后,回到word编辑页面,在菜单栏就会发现一个开发工具,选择勾选框。这个时候我们就可以看到,在文档就添加了勾选框,如图。(我个人比较喜欢添加了两个对比,单击勾选框就是勾选)
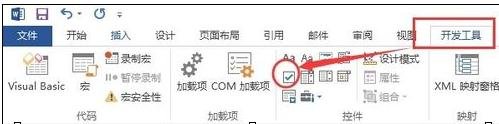
word文档输入勾选框的方法图7
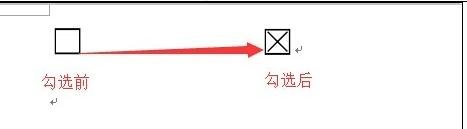
word文档输入勾选框的方法图8
输入勾选框步骤8:现在我们可以更改勾选形式,我个人比较喜欢单击开发工具的属性。在弹出的对话框中,按图进行修改即可,一定要按图示中的步骤来, 一旦错了,还需要重新来。
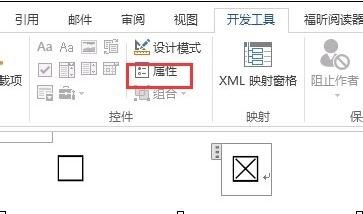
word文档输入勾选框的方法图9
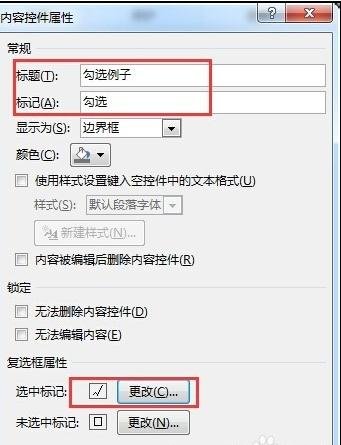
word文档输入勾选框的方法图10
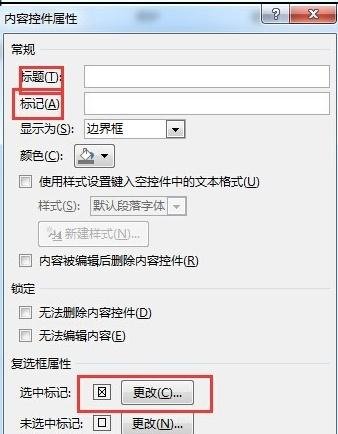
word文档输入勾选框的方法图11
以上就是如何在word2016文档中输入勾选框的全部内容了,大家都学会了吗?
 天极下载
天极下载













































































