如何在word2016中编辑数学符号?下面就是word2016编辑数学符号的教程,赶紧来看一下吧。
word2016编辑数学符号的步骤如下:
步骤一:点击菜单“插入”——“公式”(见下图)

步骤二:在弹出的对话框中点击最下面的“插入新公式”
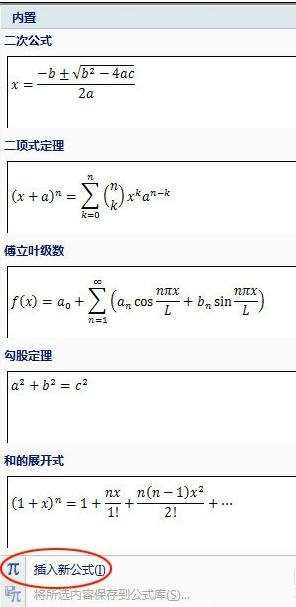
步骤三:这时,在右侧的“结构”中会出现一些常用的复杂的数学符号,选择“分数”,再选择我们需要的分数类型,见下图中,选择的是标准的上下结构的分数类型。
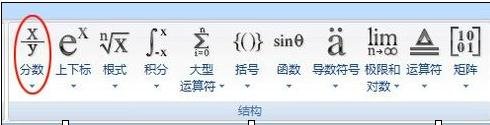
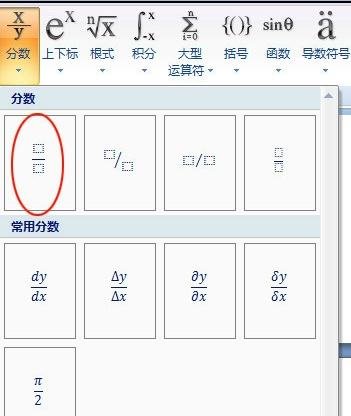
步骤四:在word中会出现如下所示的输入结构
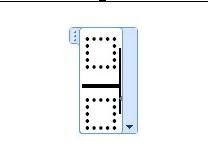
步骤五:我们只需要在对应分子和分母项中输入表达式即能非常直观地看到分式,是一种所见即所得的输入方式哦,图中仍然输入的是上图中的分式
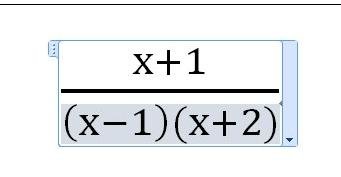
以上就是如何在word2016中编辑数学符号的全部内容了,大家都学会了吗?
 天极下载
天极下载






































































