word2016怎么设置单页横向?今天小编就给大家讲解一下在word2016中设置单页横向的具体操作,下面我们就一起去学习吧。
word中设置单页横向的步骤
鼠标定位到要设置为横向的页码的前一页的最后一个字后面:
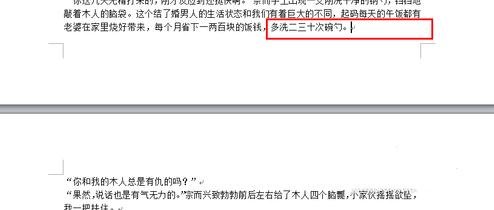
word中设置单页横向的步骤图1
依次单击“页面布局,分隔符,下一页”:
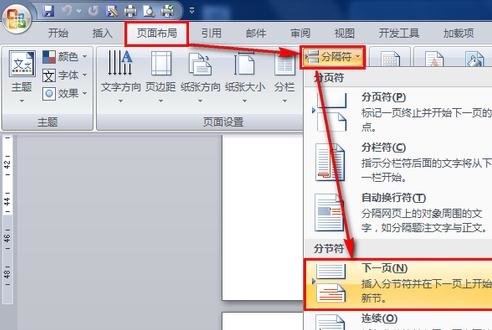
word中设置单页横向的步骤图2
如果设置为显示所有符号,则会在原来的光标位置显示为“分节符(下一页)”,然后光标会出现在下一页,并且设置单独的段落。如果有必要,可以将空段删除:
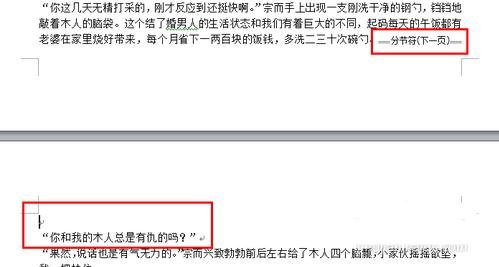
word中设置单页横向的步骤图3
依次单击“页面布局,纸张方向,横向”,即可将纸张设置为横向:
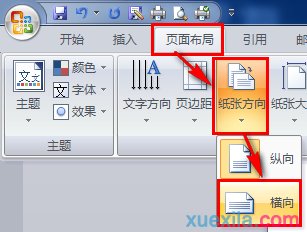
word中设置单页横向的步骤图4
光标再次定位到已经设置为横向的页面的最后一个字的后面:
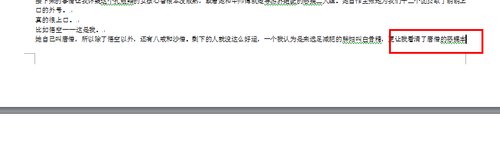
word中设置单页横向的步骤图5
依次单击“页面布局,分隔符,下一页”:
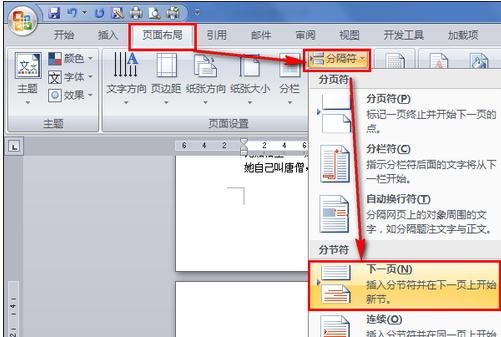
word中设置单页横向的步骤图6
光标再次定位位到下一页的第一个字前面:

word中设置单页横向的步骤图7
一次单击“页面布局,纸张方向,纵向”,即可将以下的页面,统统设置为竖向:
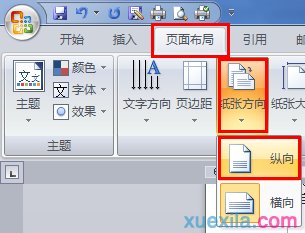
word中设置单页横向的步骤图8
如下图所示,即是单页变成横向:
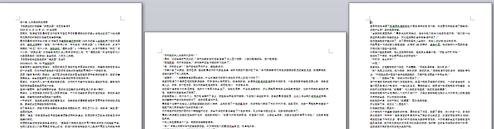
word中设置单页横向的步骤图9
以上就是在word2016中设置单页横向的具体操作了,大家都学会了吗?
 天极下载
天极下载









































































