一定有很多小朋友想知道PPT2007怎样将绘图工具添加到工具栏,所以今天就给你们分享一下将绘图工具添加到工具栏的方法哦。
PPT2007把绘图工具添加到工具栏的步骤
单击PPT2007左上角的“Office按钮”,再单击“PowerPoint选项”。
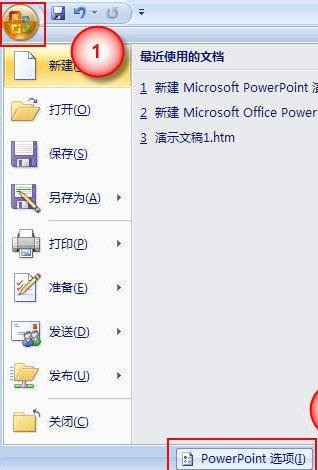
PPT2007把绘图工具添加到工具栏的步骤图1
在弹出的对话框中选择“自定义”选项,左侧围待选的所有工具选项,右侧为已经选择的快速访问工具选项。
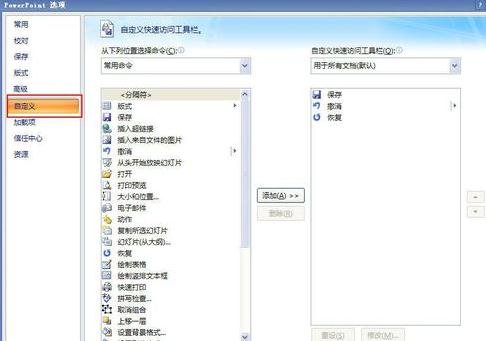
PPT2007把绘图工具添加到工具栏的步骤图2
在“从下列位置选择命令”中选择“插入 选项卡”。
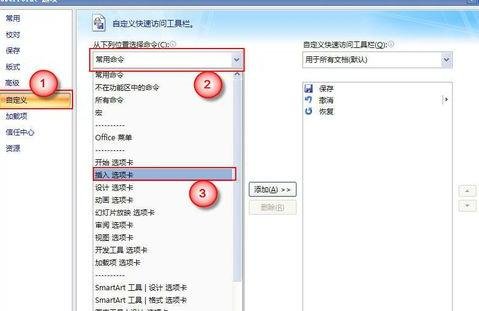
PPT2007把绘图工具添加到工具栏的步骤图3
接着在“插入 选项卡”下选择“形状”,并单击“添加”按钮,即可看到右侧的“自定义快速访问工具栏”中出现了“形状”工具条。
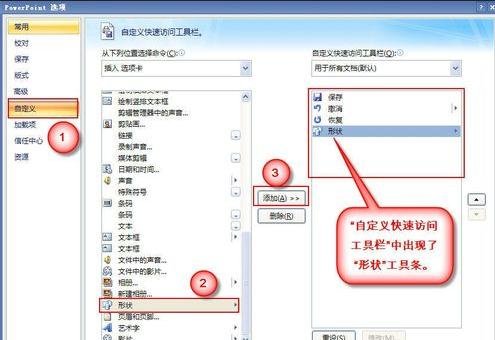
PPT2007把绘图工具添加到工具栏的步骤图4
添加完成后,在PPT2007左上角的快工具栏中有一个“形状”的按钮,绘图工具添加完成,点击形状按钮就可以选择你需要的绘图形状了。
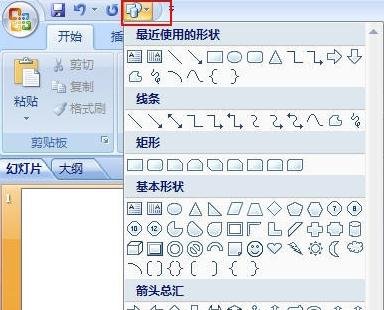
PPT2007把绘图工具添加到工具栏的步骤图5
以上就是PPT2007将绘图工具添加到工具栏教程,希望可以帮助到大家。
 天极下载
天极下载








































































