如何在word2016中设置页面纸张?下面一起来看看小编为大家准备word2016设置页面纸张的教程吧,希望能帮助到大家。
Word2016文档设置纸张大小的方法
方式1:打开Word2016文档窗口,切换到“页面布局”功能区。在“页面设置”分组中单击“纸张大小”按钮,并在打开的“纸张大小”列表中选择合适的纸张即可,如图1所示。
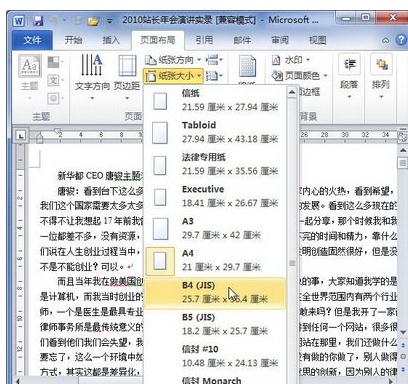
方式2:在方式1的“纸张大小”列表中只提供了最常用的纸张类型,如果这些纸张类型均不能满足用户的需求,可以在“页面设置”对话框中选择更多的纸张类型或自定义纸张大小,操作步骤如下所述:
第1步,打开Word2016文档窗口,切换到“页面布局”功能区。在“页面设置”分组中单击显示“页面设置”对话框按钮,如图2所示。
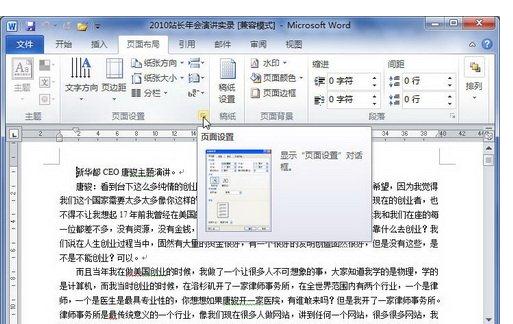
第2步,在打开的“页面设置”对话框中切换到“纸张”选项卡,在“纸张大小”区域单击“纸张大小”下拉三角按钮选择更多的纸张类型,或者自定义纸张尺寸,如图3所示。
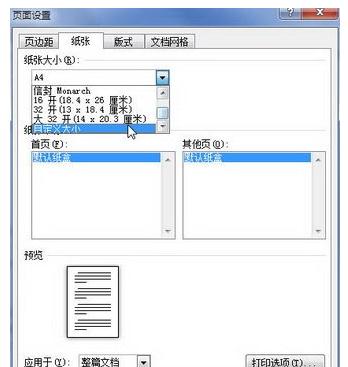
第3步,在“纸张来源”区域可以为Word文档的首页和其他页分别选择纸张的来源方式,这样使得Word文档首页可以使用不同于其他页的纸张类型(尽管这个功能并不常用)。单击“应用于”下拉三角按钮,在下拉列表中选择当前纸张设置的应用范围。默认作用于整篇文档。如果选择“插入点之后”,则当前纸张设置仅作用于插入点当前所在位置之后的页面。设置完毕单击“确定”按钮即可,如图4所示。
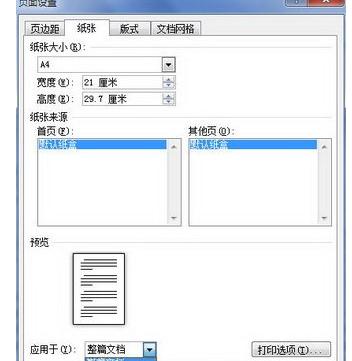
以上就是如何在word2016中设置页面纸张的全部内容了,大家都学会了吗?
 天极下载
天极下载









































































