在使用ppt2013制作幻灯骗的时候,会遇到一系列的问题,接下来小编就来给大家详细讲一下ppt2013添加水印图片的方法,相信可以帮助到你们。
在ppt2013中添加水印图片的方法
打开PPT,点击“视图”,然后再点击“幻灯片母版”
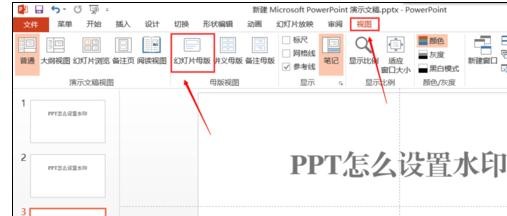
在ppt2013中添加水印图片的步骤图1
进入幻灯片母版以后,直接点击“插入”,点击“文本框”
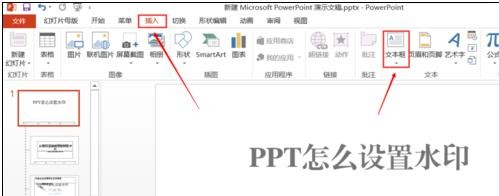
在ppt2013中添加水印图片的步骤图2
在任意一张幻灯片里输入文字,并适当调整文字格式,
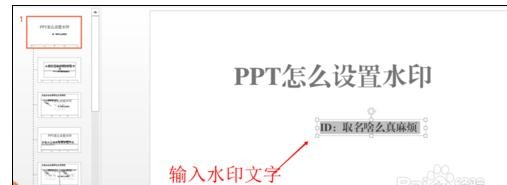
在ppt2013中添加水印图片的步骤图3
为了水印美观,加入一个框进行修饰。点击“插入”,点击“图形”,选择长方形。
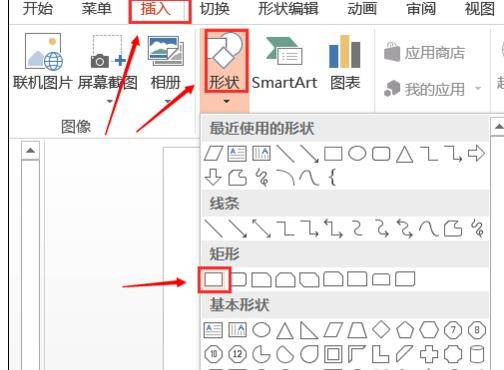
在ppt2013中添加水印图片的步骤图4
调整长方形的位置和文字的位置,根据需要调整颜色。
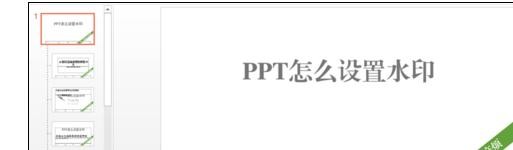
在ppt2013中添加水印图片的步骤图5
字体水印做好后,点击“关闭幻灯片母版”,看看效果,每张幻灯片都已经添加上水印了
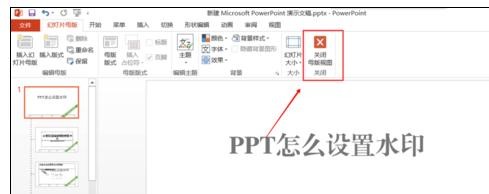
在ppt2013中添加水印图片的步骤图6
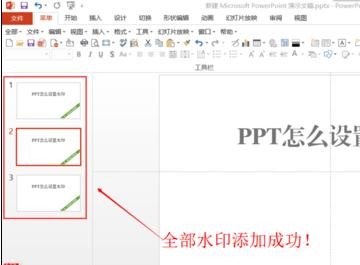
在ppt2013中添加水印图片的步骤图7
如果还要修改水印,就再次进入幻灯片母版。这里要注意,我们要回到刚才在幻灯片母版中编辑的幻灯片,再进行水印编辑,在其他幻灯片里是编辑不了的

在ppt2013中添加水印图片的步骤图8
以上就是怎么在ppt2013中添加水印图片的全部内容了,大家都学会了吗?
 天极下载
天极下载
































































 微信电脑版
微信电脑版
 腾讯电脑管家
腾讯电脑管家
 火绒安全软件
火绒安全软件
 向日葵远程控制软件
向日葵远程控制软件
 魔兽大脚插件(bigfoot)
魔兽大脚插件(bigfoot)
 自然人电子税务局(扣缴端)
自然人电子税务局(扣缴端)
 桌面百度
桌面百度
 CF活动助手
CF活动助手
