今天小编为大家讲一下在ppt2013中制作抽奖转盘的方法,有需要的小伙伴可以一起来看看喔。
ppt2013中制作抽奖转盘的步骤
打开PPT,插入smartart图形,找到循环、分段循环,点击插入;
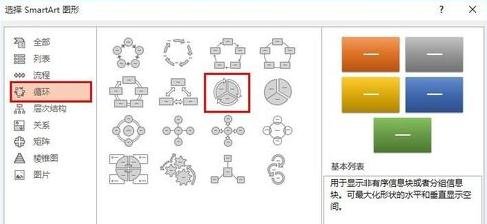
ppt2013中制作抽奖转盘的步骤图1
选中图形,找到图形左边一个小箭头,点击它,输入数字(一行一个,不够打回车),有几个奖项就几个数字,这里以6个为例;
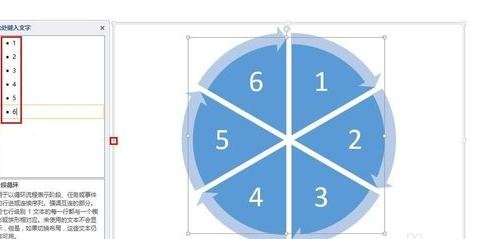
ppt2013中制作抽奖转盘的步骤图2
右击图形,选择取消组合,删除图形旁边的箭头,然后再次选择取消组合;
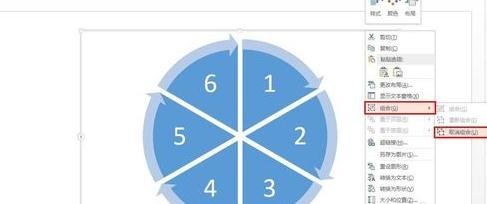
ppt2013中制作抽奖转盘的步骤图3
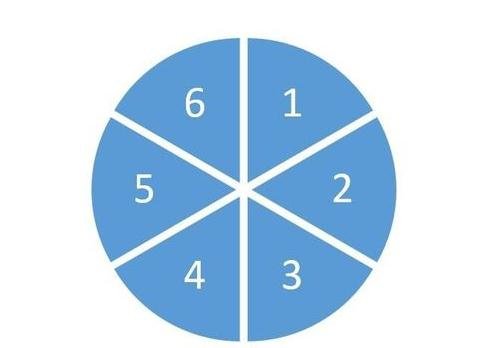
ppt2013中制作抽奖转盘的步骤图4
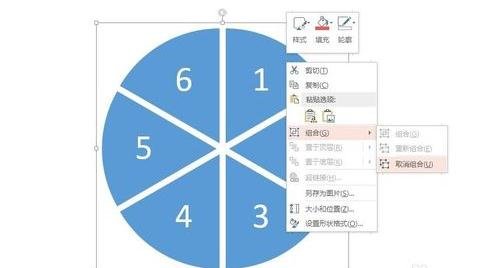
ppt2013中制作抽奖转盘的步骤图5
这时,大图形已经分成六个小图形,把这几个小图形填充上五彩的颜色,并调整它们的位置、大小,再把它们重新组合;
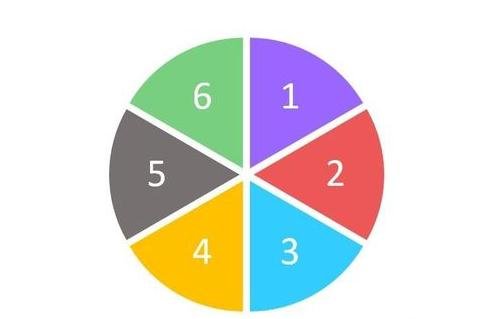
ppt2013中制作抽奖转盘的步骤图6
添加一个圆,填充白色,无轮廓,放在转盘中间,并把转盘上的数字删除;
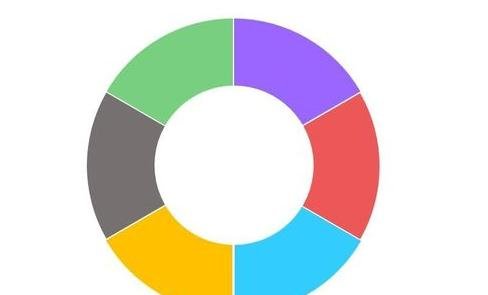
ppt2013中制作抽奖转盘的步骤图7
再添加一个圆,比刚才那个小一点,在里面插入文字,如“奖”。接着添加六个文本框,输入奖项名称,并移动到相应位置;

ppt2013中制作抽奖转盘的步骤图8
将转盘和奖项文字组合,可以用选择窗格操作;

ppt2013中制作抽奖转盘的步骤图9
插入一个三角形,作为指针(为了不让指针指向转盘的间隙,此处可以将指针旋转一点角度);

ppt2013中制作抽奖转盘的步骤图10
接下来是最重要的添加动画了。选中转盘,插入动画“陀螺旋”,打开动画窗格,点击动画后面的倒三角,选择“效果选项”,在打开的窗口中把“动画播放后”随便选一个颜色。然后点击“计时”选项卡,把期间改成0.3左右,重复改成“直到幻灯片末尾”,单击“触发器”,把触发器改成写着“奖”的圆。这样,点击“奖”转盘就会转动,再点一次转盘就停止转动;
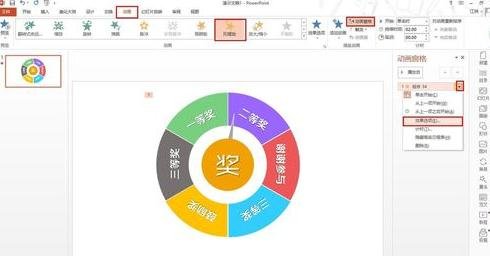
ppt2013中制作抽奖转盘的步骤图11
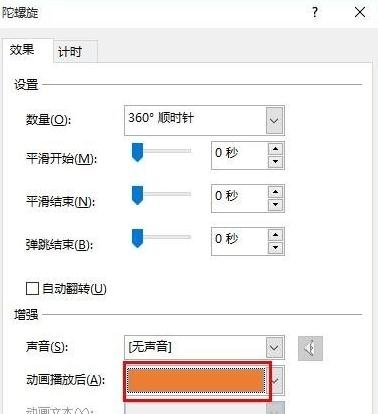
ppt2013中制作抽奖转盘的步骤图12
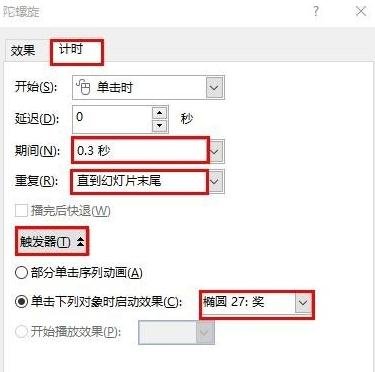
ppt2013中制作抽奖转盘的步骤图13
以上就是如何在ppt2013中制作抽奖转盘的全部内容了,大家都学会了吗?
 天极下载
天极下载








































































