如何找回ppt2013未保存的文件?下文是小编给大家分享的ppt2013未保存的文件的恢复方法,希望对你们有所帮助哦。
ppt2013找回未保存文件的方法
重新打开ppt,默认新建了一个空白文档,这时候点击左上角的“文件”按钮。
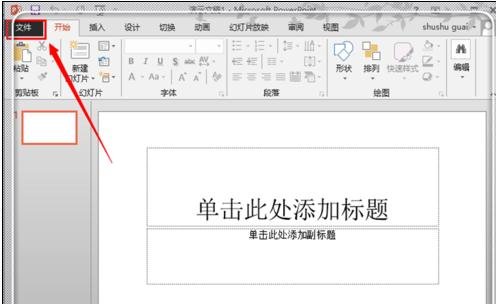
ppt2013找回未保存文件的步骤1
在文件打开的目录中,点击左下方的“选项”。
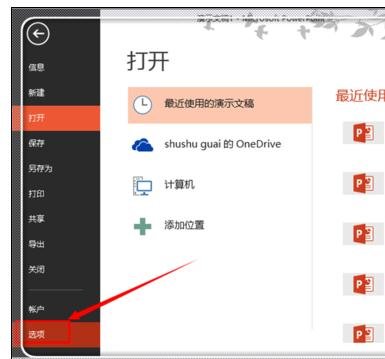
ppt2013找回未保存文件的步骤2
点击左面的菜单栏中的“保存”,并在右方“保存演示文稿”下的“自动回复文档位置”中复制恢复文档的地址“C:\\Users\\Administrator\\AppData\\Roaming\\Microsoft\\PowerPoint\\”。这里是我的,以你的位置为准。复制之后点击“确定”将它关闭。
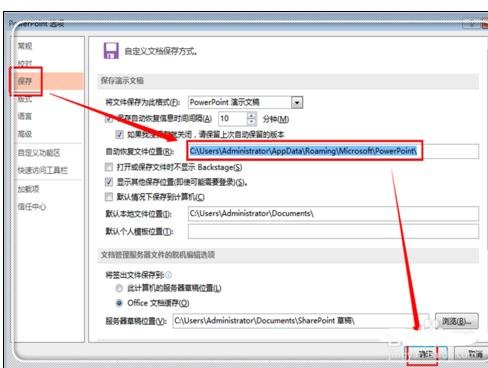
ppt2013找回未保存文件的步骤3
这时候返回到了ppt界面,点击左上角的“文件”。
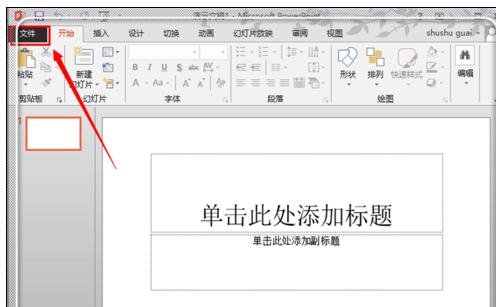
ppt2013找回未保存文件的步骤4
然后在出现的栏目中,点击“打开”。并点击“计算机”或者是“我的电脑”打开电脑相关目录。
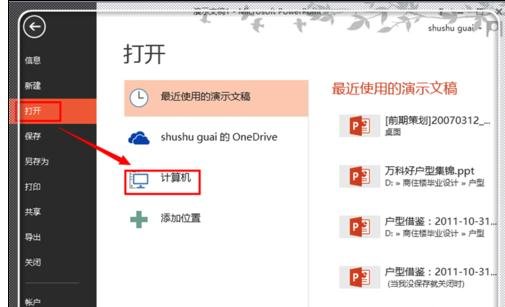
ppt2013找回未保存文件的步骤5
在打开的目录中,点击最上面的地址框后面的空白部分,把刚才复制的这个地址“C:\\Users\\Administrator\\AppData\\Roaming\\Microsoft\\PowerPoint\\”粘贴到最上方的地址框中,然后点击“回车enter”键。
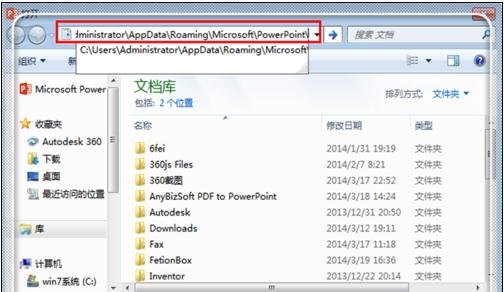
ppt2013找回未保存文件的步骤6
找到想恢复的ppt对应文件,点击打开。
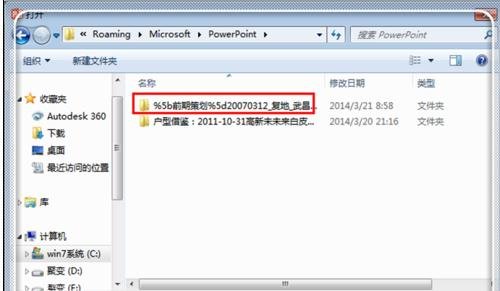
ppt2013找回未保存文件的步骤7
找到第一个ppt格式文件,这里温馨提示,由于这个备份文件只有唯一一个,为了避免操作失误损坏文件而导致不能恢复,请将这个文件复制出来备份。选中这个文件,然后点击下面的“打开”,这时候进入ppt。
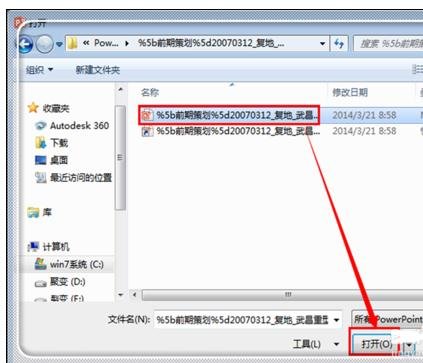
ppt2013找回未保存文件的步骤8
问是不是还原,点击“还原”。
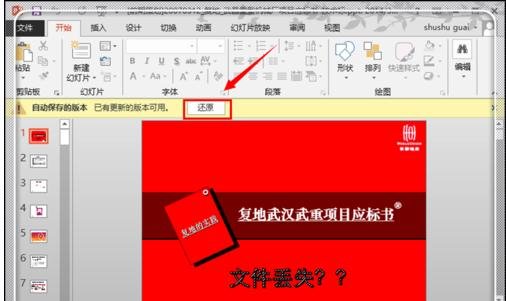
ppt2013找回未保存文件的步骤9
提示窗口问是是否覆盖上次的版本,点击“是”。
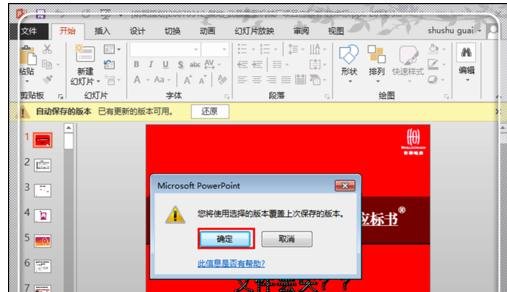
ppt2013找回未保存文件的步骤10
到此为止,丢失的或者是忘记保存的文档就成功修复。
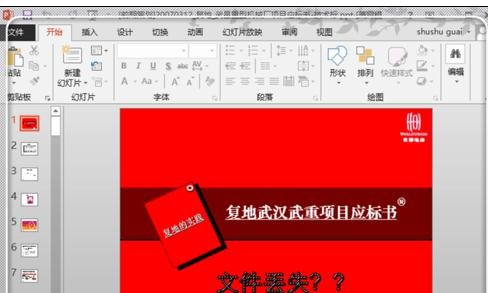
ppt2013找回未保存文件的步骤11
以上就是如何找回ppt2013未保存的文件的全部内容了,大家都学会了吗?
 天极下载
天极下载










































































