如何在ppt2013中设置图片渐变?今天小编就来跟大家分享一下在ppt2013中设置图片渐变的教程,大家可以去看一看哦。
ppt2013图片渐变设置教程
启动PowerPoint2013,单击菜单栏--开始--形状,选择一个椭圆,在页面中画出来。

画出椭圆之后,选中,点击菜单栏--格式--形状填充--渐变--其他渐变。
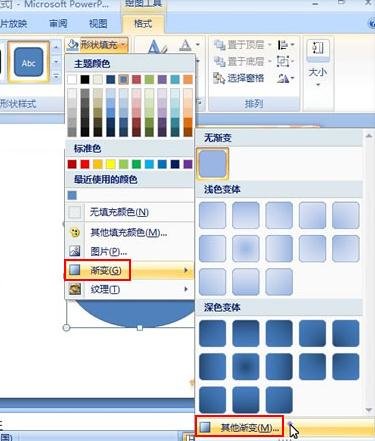
弹出设置形状格式对话框,在填充选项中,勾选渐变填充,类型选择为线性,角度45°,光圈1按照如下进行设置。

进行光圈2的设置,结束位置40%,其余不变。
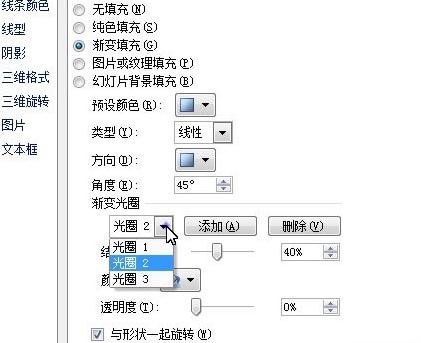
再来进行光圈3的设置,结束位置79%,其他跟光圈1设置一样。
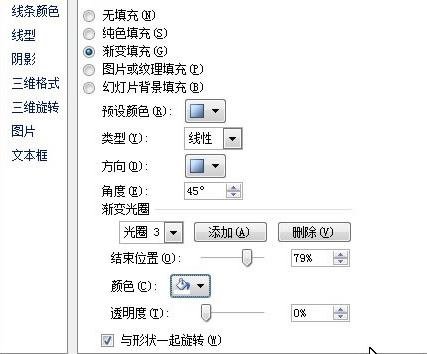
最后,我们来看看效果,椭圆中的颜色被设置成了三光圈渐变填充。
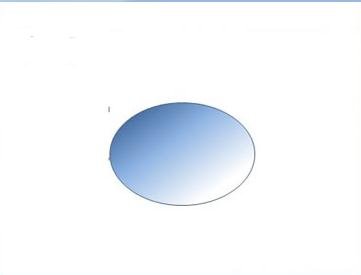
以上就是如何在ppt2013中设置图片渐变的全部内容了,大家都学会了吗?
 天极下载
天极下载









































































