怎么在word2013中输入罗马数字?下面就是小编给大家带来的word2013输入罗马数字的教程,赶紧来看一下吧。
word2013输入罗马数字的方法
打开Word程序,切换至“插入”功能区,点击“特殊符号”选项卡中的“符号”下拉按钮,从中选择“其它符号”项。
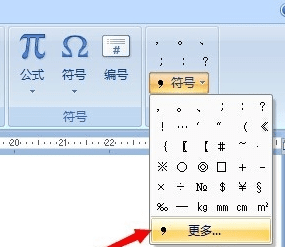
word输入罗马数字的方法图1
在打开的“插入特殊符号”窗口中,切换至“数字符号”选项卡,就可以查看到罗马数字啦,双击即可插入。
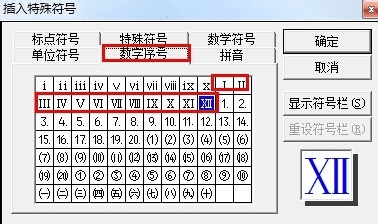
word输入罗马数字的方法图2
还有一种插入罗马数字的方法,就是利用输入法来实现。在此以“百度输入法“为便,右击百度输入法状态栏,从其扩展菜单中选择"软键盘”->“数字序号”项。
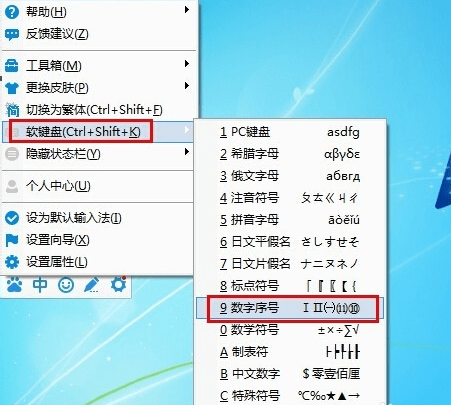
word输入罗马数字的方法图3
接着在显示的“软键盘”界面中,点击相应的按键就可以输入罗马数字啦。

word输入罗马数字的方法图4
以上就是怎么在word2013中输入罗马数字的全部内容了,大家都学会了吗?
 天极下载
天极下载










































































