我们在浏览Word2013文档过程中有时会看到一些与文本不一样的字体,下面快来看看在Word2013中插入并设置艺术字格式的具体方法吧,希望阅读过后对你有所启发。
Word2013中插入并设置艺术字格式的步骤
打开电脑后,打开word或者PowerPoint软件。找到最上面一栏的‘插入’选项,点击插入之后,再走到‘艺术字’这个选项。
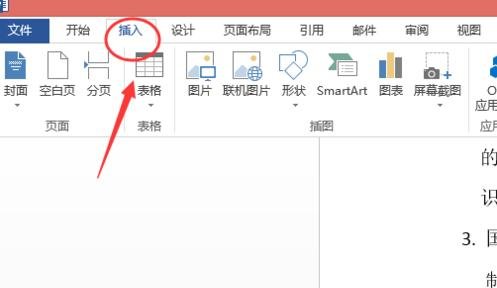
Word2013中插入并设置艺术字格式的步骤图1
点击‘艺术字’的那个三角形,会出现很多种艺术字的类型样式。根据自己的喜好,选择一种样式,然后在规定的文本框里输入自己要编辑的文字。

Word2013中插入并设置艺术字格式的步骤图2
编辑好了之后,再将光标停在艺术字的文本框里面。接着在窗口的最上面那一菜单栏里面会出现一个菜单选项‘绘图工具--格式’,单击它。

Word2013中插入并设置艺术字格式的步骤图3
之后再‘格式’选项的下面右方找到‘文本效果’,点击文本效果后面的三角形,会出现很多种样式。
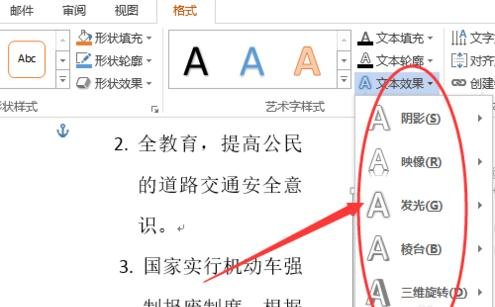
Word2013中插入并设置艺术字格式的步骤图4
几种选项的效果都是叠加的,用鼠标指着‘转换’选项,之后再用鼠标指着转换后面的选项时,会有预览效果,如果满意就单击该效果。
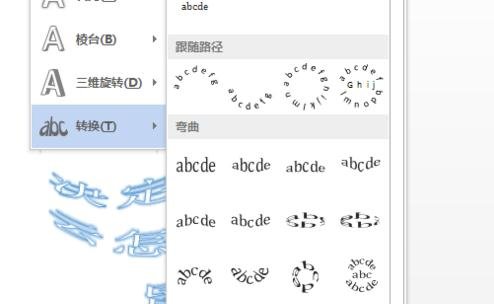
Word2013中插入并设置艺术字格式的步骤图5
以上就是在Word2013中插入并设置艺术字格式的具体方法了,大家都学会了吗?
 天极下载
天极下载






































































