小编今天给大家带来的是Word2010文档插入图片的具体操作,下面就和小编一起来学习一下具体方法吧,希望能够帮助到大家。
方法一
1、首先需要将准备截取的窗口不要设置为最小化,然后打开Word2010文档页面,单击“插入”选项卡。
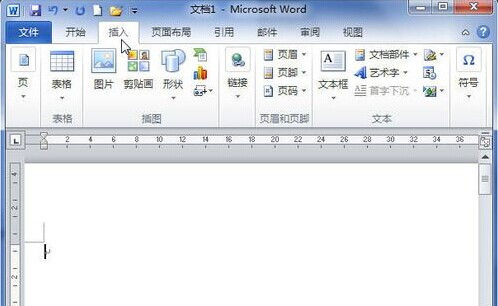
2、接着在“插图”中单击“屏幕截图”按钮。
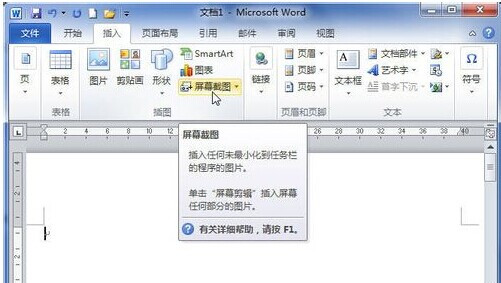
3、在“可用视窗”小窗口中选择截取的窗口图片。如果当前屏幕上有多个窗口没有最小化,则会在这个小窗口中显示多个图片。
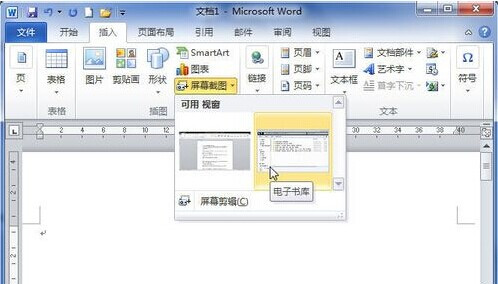
4、选中的窗口截图图片将被自动插入到当前文档中。
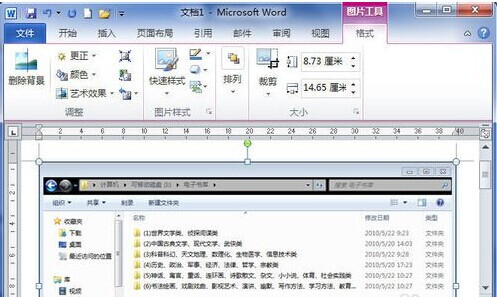
方法二
1、还可以将屏幕上任意窗口的一部分当作图片插入到Word2010文档中。将某个窗口显示在可视范围之内,打开Word2010文档页面,单击“插入”选项卡。
2、在“插图”中单击“屏幕截图”按钮。
3、在“可用视窗”小窗口中选择“屏幕剪辑”命令。
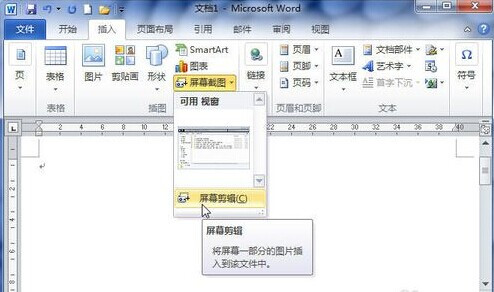
4、拖动鼠标选择活动窗口的一部分并释放鼠标,则选取的部分将作为图片插入到Word2010文档页面中。
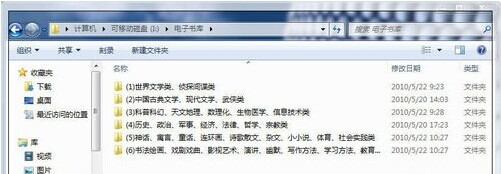
以上就是Word2010文档插入图片的具体操作了,大家都学会了吗?
 天极下载
天极下载








































































