今天小编就带大家来共同学习在word2010中生成目录的具体操作,希望可以帮助到有需要的小伙伴哦,下面就是详细完整的操作步骤。
具体:
利用“样式” 设置文章标题格式, 样式里设置标题格式时,“段落”设置 选择“大纲级别”,按标题 级别来选,一级标题就选大纲一级,以此类推。 利用设置好的样式,调整文章中对应的标题

选择标题,例如标题1,选择修改样式
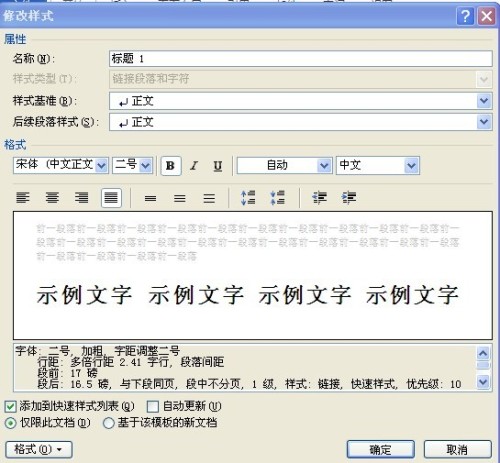
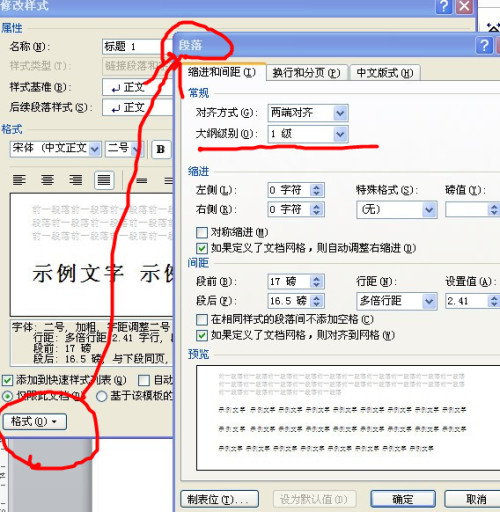
把光标移到你要目录的位置
选“引用”-“目录”-“插入目录”

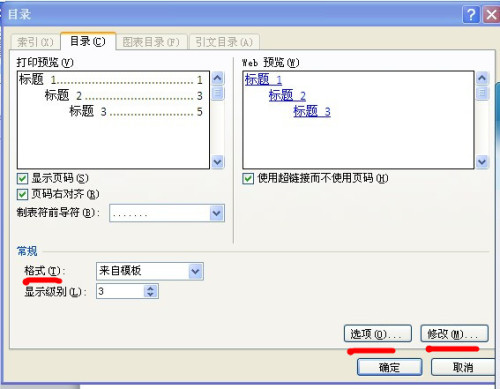
格式-先选择目录要用的模板
选项-启用大于三级以上标题
修改-设置你要生成目录的中文字的格式
生成目录:
完成第四步骤后,点确定,确定,目录就自动生成。
以上就是在word2010中生成目录的具体操作了,大家都学会了吗?
 天极下载
天极下载








































































