本章节主要介绍了word2010中插入电子表格的具体方法,操作起来也比较简单,还不会的朋友一起跟着小编学习一下吧,希望对你们有所帮助。
一、插入Excel电子表格
打开Word2010文档,单击“插入”选项卡。
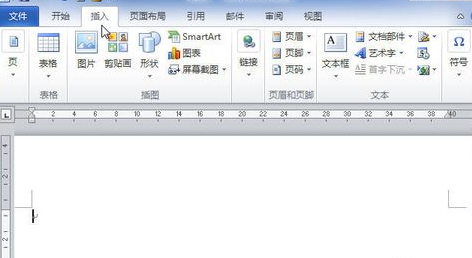
在“表格”中单击“表格”按钮。
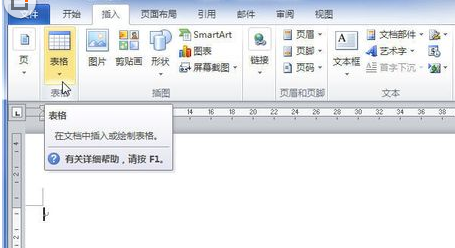
在菜单中选择“Excel电子表格”命令。
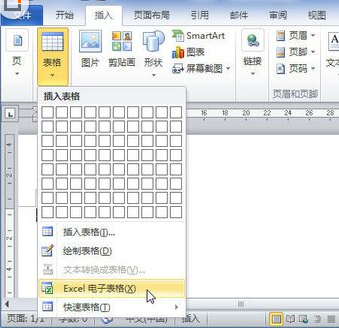
在Excel电子表格中输入数据并进行计算排序等操作。
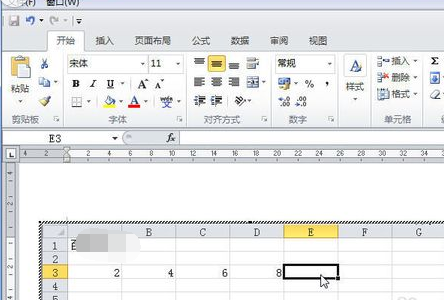
二、粘贴Excel电子表格
打开Excel软件,选中需要复制到Word2010中的表格。
在“剪贴板”中单击“复制”按钮。
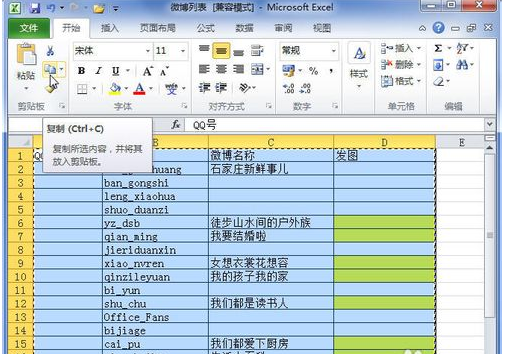
打开Word2010文档,在“剪贴板”中单击“粘贴”菜单按钮。
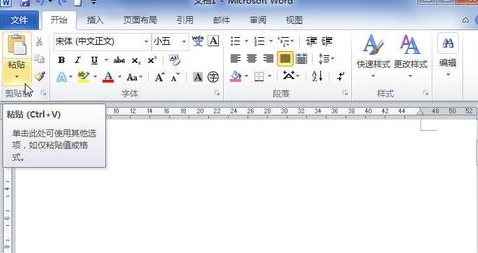
在菜单中选择“选择性粘贴”命令。
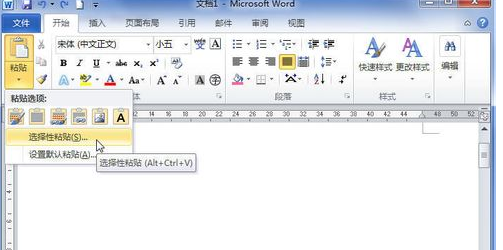
在“选择性粘贴”对话框中选中“形式”列表中的“Microsoft Excel 2003工作表对象”选项,并单击“确定”按钮。
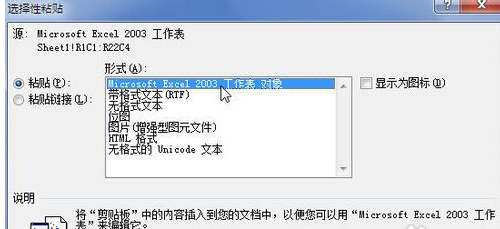
双击Excel表格将开始编辑数据,单击表格外部将返回Word文档编辑状态。
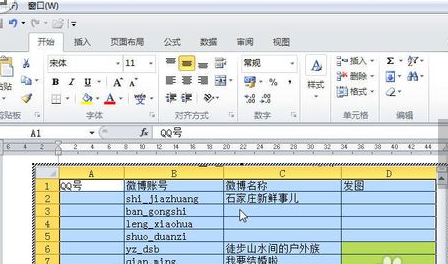
三、粘贴普通表格
打开Excel软件,选中需要复制到Word2010中的表格。
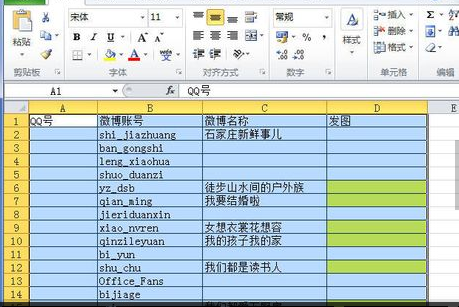
在“剪贴板”中单击“复制”按钮。
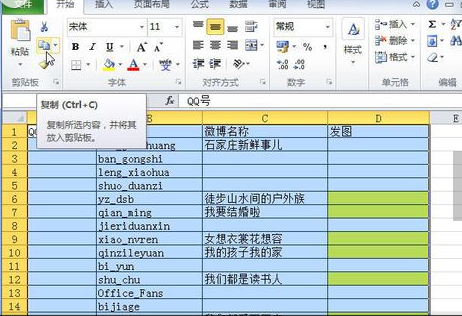
打开Word2010文档。在“剪贴板”中单击“粘贴”菜单按钮。
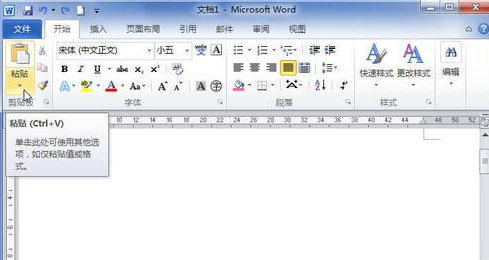
在菜单中选择“保留源格式”、“使用目标样式”、“链接与保留源格式”、“链接与使用目标格式”、“图片”或“只保留文本”选项之一即可。
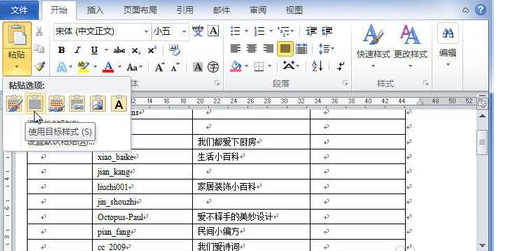
以上就是word2010中插入电子表格的具体方法了,大家都学会了吗?
 天极下载
天极下载








































































