小编今天给大家带来的是怎么在WPS制作个性化的课程表?下面就和小编一起来学习一下吧,希望能够帮助到大家。
一、下载模板。
首页“推荐”作品中就有一张不错的作品。当然我们也可以在“教育文化”大类中挑选到心仪的作品。
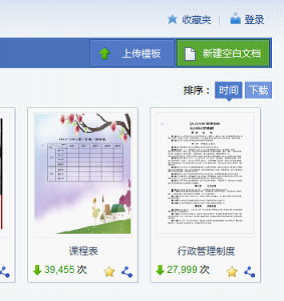
双击后作品就作为“文档1”打开了。
二、根据实际情况填写好课程,修正时间。
三、准备个性化资料。
将WPS文字最小化,在桌面新建《学生信息.et》。输入或粘贴学生姓名、属相、星座、教师印象、祝福语或其他学生感兴趣的信息。
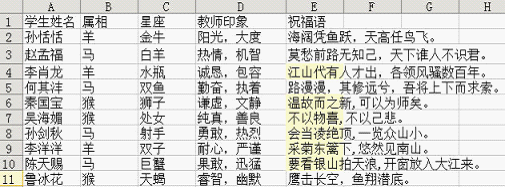
四、将个性化资料插入课程表中。
1、保存并关闭《学生信息.et》,将最小化的WPS文档最大化。依次输入“我的大名”“我的属相”“我的星座”“好友印象”“老师赠言”。
2、依次单击“工具”→“邮件合并工具栏”,出现新工具栏。

3、打开数据源。单击“邮件合并工具栏”中的第一个按纽,定位到《学生信息.xle》工作簿并打开。

选择所需的工作表,确定。
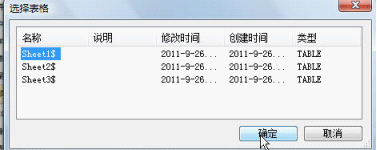
4、插入合并域。将光标定位到“我的大名”后面,单击单击邮件合并工具栏中的第三个按纽,弹出对话框,选择对应的待合并域名“学生姓名”(即et表格中的列标题)并点击“插入”按纽。
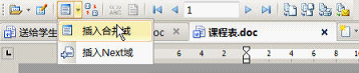
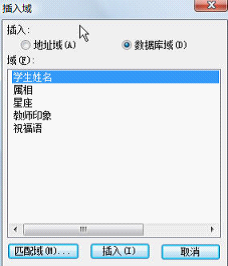

(插入域名后的效果)
5、用同样的办法插入其他待合并域名。
6、预览效果。单击“邮件合并工具栏”中的第五个按纽,可以查看到最终效果。
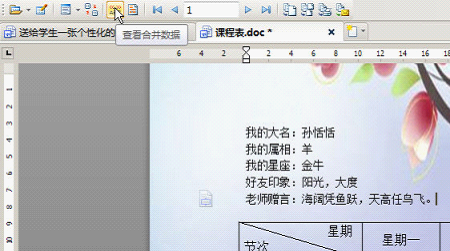
7、打印成品。单击工具栏中的倒数第二个按纽,将成品全部打印出来。


合并到打印机时跟平时打印文档一样,可以选择“全部”“当前记录”“从…到…”,如果担心出错,可以先打一张试试!
8、补打。如果不小心将纸弄皱了,或送给学生后,学生还想再要一份,我们可以有选择地打印。
在“查看合并数据”状态下,我们可以通过工具栏中的定位按纽(首纪录,上一纪录,下一纪录,尾记录)迅速找到需要的那一张,单独打印。
以上就是怎么在WPS制作个性化的课程表的全部内容了,大家都学会了吗?
 天极下载
天极下载








































































