今天小编和大家一起学习的是如何在ps中给照片制作半素描效果?一定有许多朋友很是期待吧,下面就是详细的内容。
1、启动Ps,执行ctrl+o组合键打开一张事先准备好的人物照片,并进行裁剪到合适大小。

2、执行ctrl+j组合键新建一个图层1,选择工具箱里矩形选框工具拖拽出一个长方形,执行图像-调整去色命令。
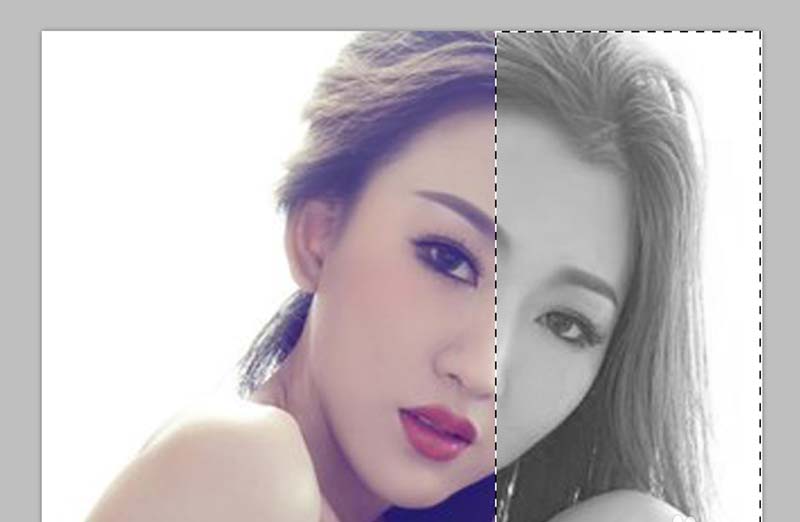
3、执行ctrl+j组合键复制新图层2,执行图像-调整-反相命令,并修改该图层的混合模式为颜色减淡。
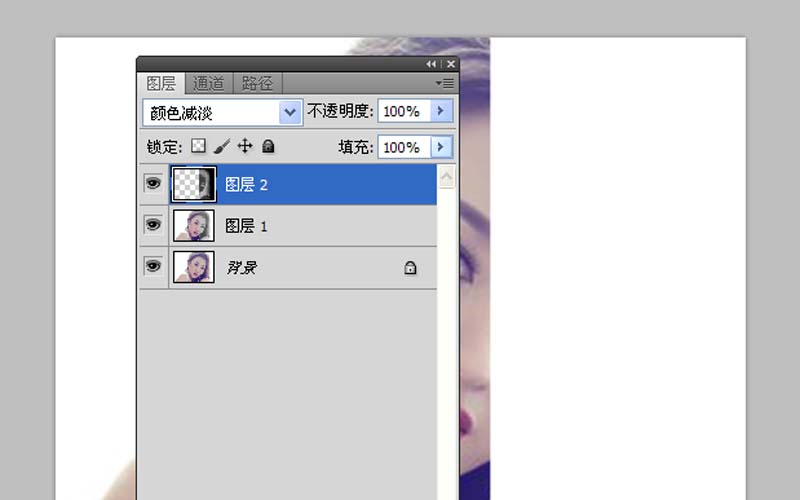
4、执行滤镜-其他-最小值命令,在弹出的对话框中设置半径为5像素,点击确定按钮。
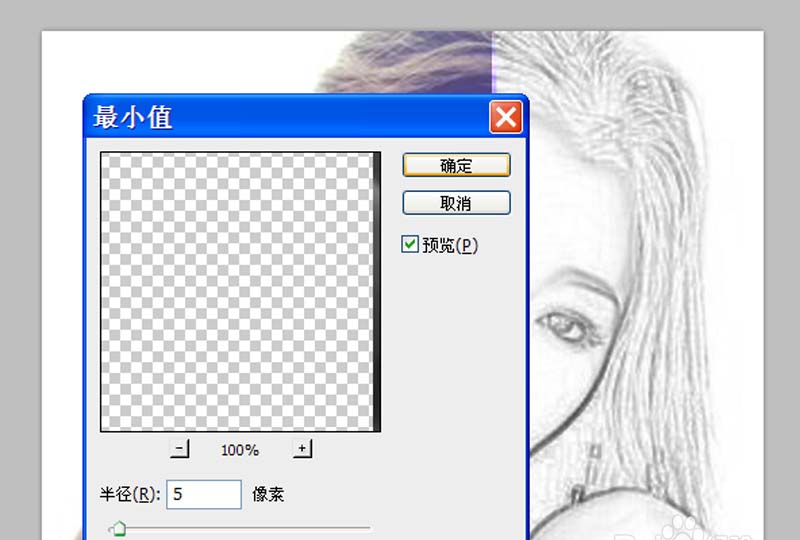
5、双击图层2弹出图层样式对话框,在该对话框中按住alt键拖拽下一图层的三角,调整效果。

6、再次执行滤镜-其他-最小值命令,在弹出的对话框中设置半径为3像素,点击确定按钮。

7、选择图层1执行ctrl+j组合键复制一个图层1副本图层,调整到最上面,执行滤镜-风格化-查找边缘命令,并修改该图层的混合模式为颜色。
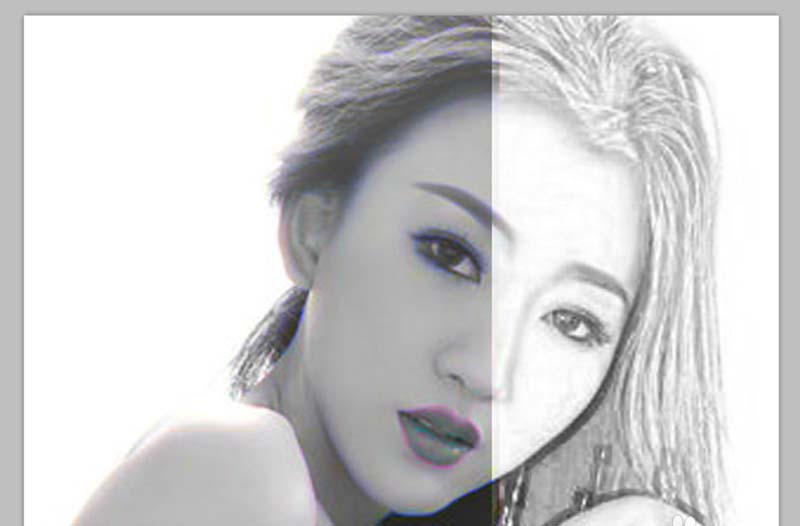
8、点击添加矢量蒙版按钮,选择画笔工具,在该图层上右半部分进行涂抹,加强对比效果。
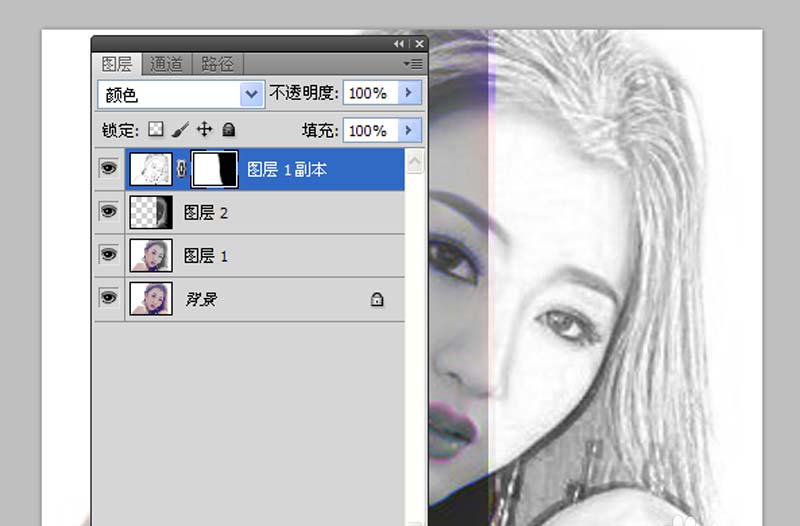
9、选择图层2,执行滤镜-艺术效果-涂抹棒命令,在弹出的对话框中设置描边长度为10像素,点击确定按钮。

10、执行文件-存储为命令,在弹出的对话框中输入名称,保存在一个合适的位置即可。
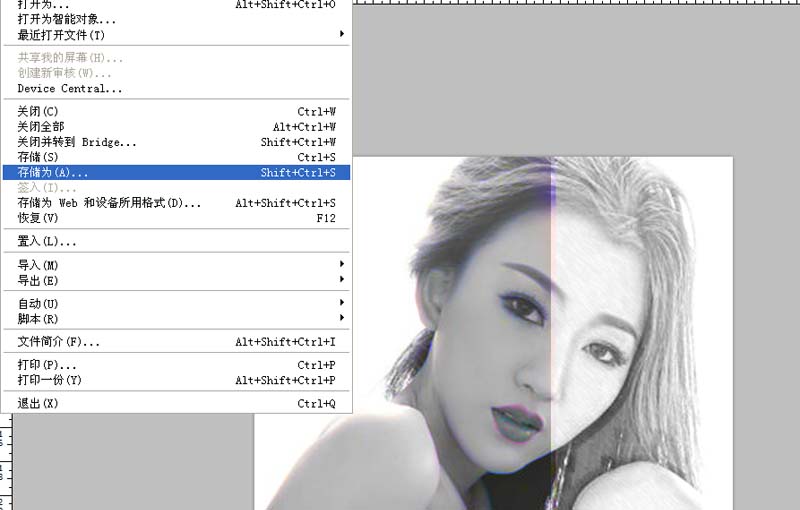
以上就是如何在ps中给照片制作半素描效果的全部内容了,大家都学会了吗?
 天极下载
天极下载












































































