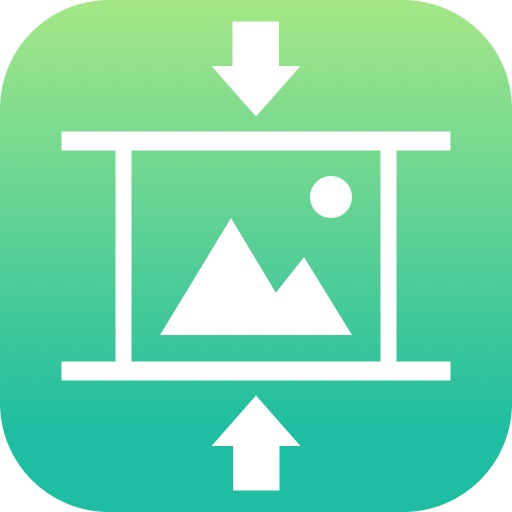不管是在我们平时的学习或娱乐生活中,还是在工作过程中,我们很多时候都会接触到大量的图片,而且我们还很有可能在工作的过程中,需要对手头上的图片大小进行压缩,而说到对图片进行压缩,那么就不得不提闪电图片压缩器软件。
闪电图片压缩器是一款非常高效、实用的图片压缩软件,它不仅支持10倍压缩,还可以批量的进行压缩,功能可以说是非常的强劲,同时还可以帮助用户轻松对图片进行无损压缩操作,带来高效又无损的图片压缩体验。
但是很多小伙伴可能此前都没有接触过图片压缩的工作,而现在需要对图片进行压缩时,就会有些迷茫,其实我们只需要在电脑上下载并安装好闪电图片压缩器软件,就可以轻松的完成图片大小压缩的工作。那么到底如何使用闪电图片压缩器来压缩图片大小呢?下面小编就来为大家介绍一下,希望能够对大家有所帮助。
第一步,在电脑的桌面上找到闪电图片压缩器软件,然后双击打开,然后进入到软件的主界面当中。
第二步,在软件的主界面当中,我们找到顶部的【添加文件】按钮,然后将需要进行处理的图片添加进来,这里可以同时添加多个图片哦。
第三步,图片添加好以后,我们找到软件界面右下角的【设置】选项中,在这里,我们选择需要压缩的大小和压缩品质,压缩品质月底,压缩的图片大小也就越小。
第四步,接着我们再找到软件界面顶部的【输出目录】位置,这里是图片压缩大小后的存储路径,默认是原文件夹的存储位置,如果需要进行修改,可以勾选【自定义】按钮,然后进行保存位置的选择即可。
第五步,然后我们点击软件界面右上角的【开始压缩】按钮,软件就会帮我们进行图片大小的压缩了。压缩完成后,我们就可以在设置好的路径或者是默认的路径中查看图片了。
以上就是小编为大家总结的关于使用闪电图片压缩器来压缩图片大小的方法了,如果你平时也有这样的图片操作需求的话,那么不妨赶快试试本文中所推荐的图片压缩软件,操作不仅简单,压缩速度也快,令日常工作或学习更加的轻松无比。
 天极下载
天极下载