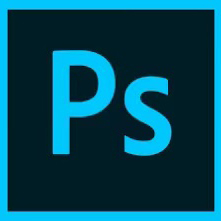PS大家应该很熟悉,可以说是大师级别的图片设计软件,平时小编有时候也用的着,不过也就是进行一些简单的图片处理,顶多也就是去个水印改个图片大小什么的,而且这个PS软件已经用了很久了,没出过什么问题,上一次保存图片的时候竟然保存不上了,提示说PS内存不足,PS内存不足是怎么回事呢?图片都是存在电脑磁盘里的,怎么会有PS内存不足这一说呢?
带着这个疑问,小编就开始网上搜了一下,结果还真有不少人碰到过PS内存不足的情况,既然好多人都有这种情况,那解决办法就不难找了。下面,小编就跟大家分享一下PS内存不足的解决办法。
第一步,在电脑上打开PS软件,然后点击左上角的【编辑】按钮,在展开的菜单中点击选择最后一项【首选项】,再点击【性能】。
第二步,在新打开的对话框中的【内存使用情况】模块,将内存调至最大。
第三步,在下方的【暂存盘】模块,将所有的磁盘都勾选,当然也可以勾选一个剩余存储比较大的磁盘。
第四步,点击右上角的【确定】之后,还需要对PS软件进行重启才可以生效。
经过以上的设置,PS内存不足的问题就解决了。其实导致PS内存不足的主要原因还是同时打开的图片太多,平时尽量避免同时打开太多的图片,一般情况下就不会出现平时内存不足的情况。有需要下载最新版PS软件的同学,本站提供最新版PS免费下载。
 天极下载
天极下载