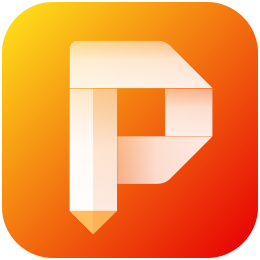大家在学习和工作中制作和编辑PDF文档时难免会产生一些多余的空白页,有时候下载的PDF文档也会有空白页,那么PDF文档的空白页要怎么删除?现在就教你轻松删除PDF文件中的空白页!
如何删除PDF文档中页面,全部操作步骤请看以下内容。
一、下载文章中的闪电PDF编辑器,然后安装电脑上。
二、双击打开闪电PDF编辑器,点击“打开”-“浏览”打开我们需要进行删除页面的PDF文档。
三、打开文档后,在左侧的缩略图中找到空白页面,如果空白页面较多可以按住Ctrl键同时选择多个页面。
四、然后单击鼠标右键选择”删除页面“。
五、这时候会跳转出来一个确认删除页面的页面,在这里点击”选择的页面“-”确定“即可。
六、还有一个最简单的方法,就是直接选择工具栏中的”页面组织“-”删除“-”删除空白页“。
七、然后在跳转出来的”删除空白页“页面中选择删除此类页面类型-”页面边框内不含任何内容“,然后点击”确定“即可。
八、成功删除空白页面后点击”保存“。
 天极下载
天极下载