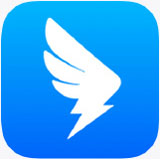近三年大家线上办公、线上上课的例子越来越多,大家对钉钉这款软件一定很熟悉,这款软件是专门为企业打造的用来通信和协作的办公平台,能够帮助企业降低沟通成本,提高工作的效率,可以陪伴企业进入数字经济时代,让成千上万的公司进入到线上云办公模式,电脑版钉钉软件可以和同事共享文件吗?如何创建共享文件呢?本期内容就给大家带来详细教程。
电脑版钉钉软件可以和同事共享文件吗
第一步,在电脑上打开钉钉软件,进入钉钉主页面,在左侧蓝色线条的位置找到一个类似于云朵的标志,也就是钉钉云盘,点击进入。
第二步,进入到钉钉云盘页面以后,找到橙色的共享文件标志,如下图所示。
第三步,进入到共享文件,找到其中一个文件夹,在文件夹中创建共享文件夹即可。
第四步,在这个页面找到左上角蓝色背景的上传/新建,我们点击它。
第五步,点击以后就会弹出三个选项,我们选择第一个新建文件夹。
第六步,输入一个共享文件夹的名称,点击后面的对勾就成功创建共享文件夹了。
在这个创建好的共享文件夹里,你和同事可以不同时间不同地点共同查看文件夹里的内容,非常方便,省去了互相发送文件的步骤,是不是非常方便呢?快去创建一个属于你和同事的共享文件夹吧。
电脑版钉钉申请出差的步骤
钉钉是一个非常全面的办公软件,可以发送文件、制作演示文稿、线上教学以及对于各类假期的申请都可以在钉钉平台上实现,今天就教大家如何使用电脑版钉钉申请出差,步骤非常简单,感兴趣的伙伴和我一起往下看。
1、首先在电脑上登录钉钉软件。
2、在软件主界面的最左侧有一列功能图标,我们点击四个小方块组成的格子标志。
3、进入到钉钉工作台,找到审批选项。
4、这个页面有各类工作情况,我们选择“出差”标志。
5、此时进入到出差页面的信息填写位置,根据内容进行相应的填写即可,其中带有红色星号的是必填项,然后添加上审批人,一般是你的上级领导,抄送人一般选择负责你考勤和内部业务相关的人员即可,填写完成并检查无误后点击提交,就可以等待审批了。
怎么样,步骤你学会了吗,当你遇到出差后需要审批的时候,就可以通过钉钉来完成,希望本期内容可以帮到你,欢迎关注天极下载网。
小编推荐
 天极下载
天极下载