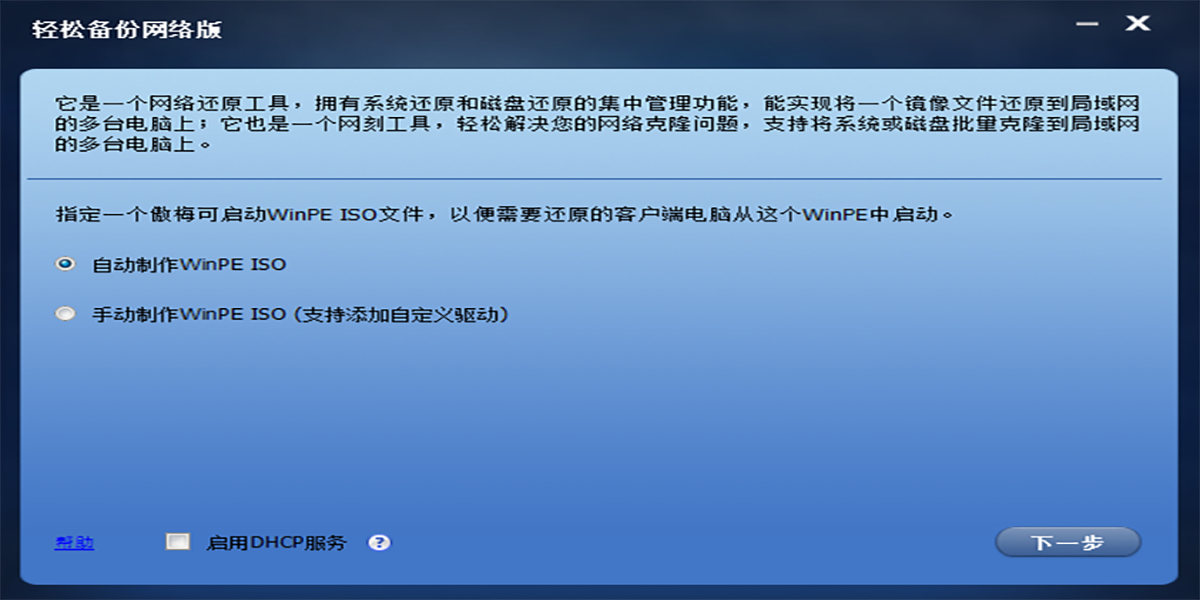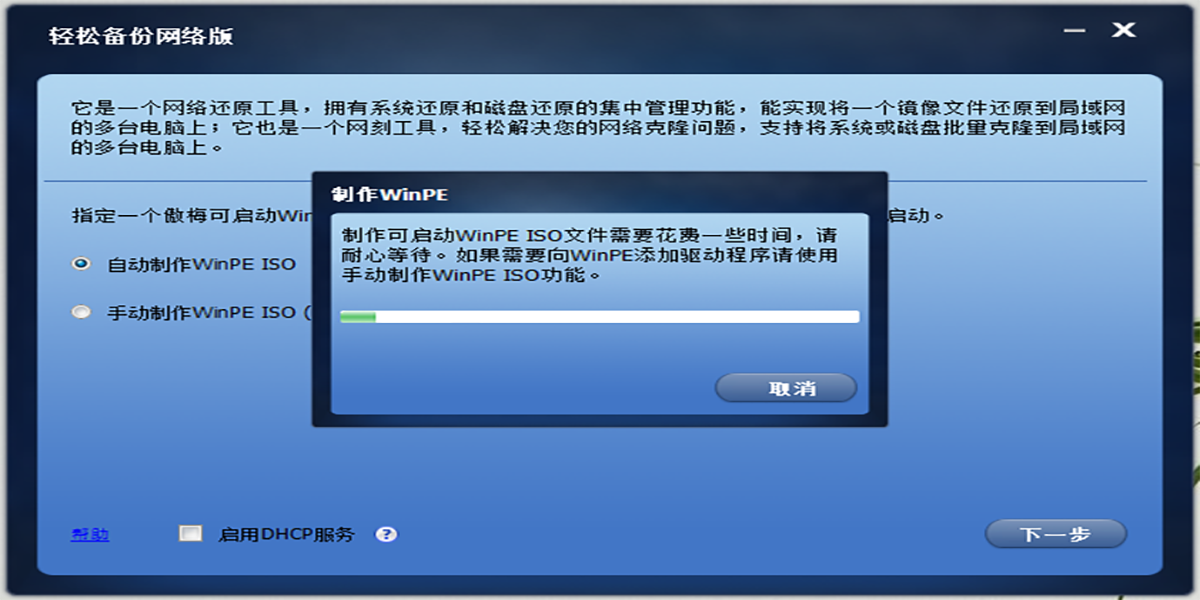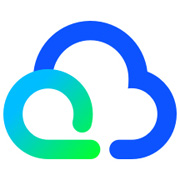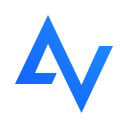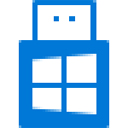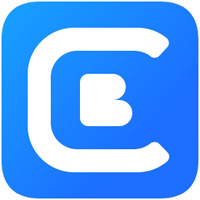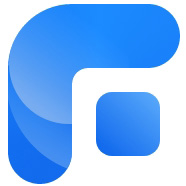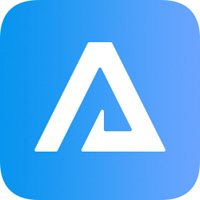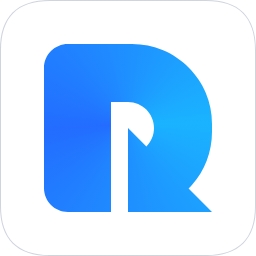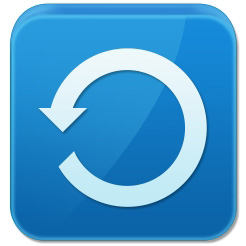傲梅轻松备份网络版的使用
客户端准备工作:
1.检查服务器和客户端电脑的网线的连接,确保它们处在同一个局域网的同一个网段中。
2.确认客户端电脑连接到局域网且客户端电脑的网卡支持网络启动——“PXE启动”(注:电脑支持网络启动,您可以进入客户端电脑的“BIOS”中进行设置)。
3.进入客户端电脑的“BIOS”中开启“PXE启动”功能,设置优先启动项为网络启动。
4.确认客户端电脑中用于安装系统的磁盘的序号是一样的(比如将系统安装到磁盘0上),避免程序将系统安装到其它数据磁盘造成数据丢失(建议客户端电脑中先移除其他的磁盘,只留下用于安装系统的磁盘)。
服务器端准备工作:
1.在使用轻松备份网络版前,您需要先有一个系统镜像文件或系统所在的磁盘的镜像文件。您可以安装并使用“傲梅轻松备份VIP”来备份您的系统或系统所在的磁盘,以便获得这个镜像文件(需要备份的系统是您想要还原到多台客户端电脑的系统)。
2.“傲梅轻松备份VIP”制作的系统镜像文件需要被放置到一个网络共享文件夹或NAS中,同时网络共享文件夹或NAS所在的网段需要与客户端电脑的网段一致。
3.在服务器电脑上安装并运行轻松备份网络版。注意:这台服务器电脑可以是一台普通的个人电脑,也可以是一台Server机器。
4.如果您的服务器电脑为Windows 7以下的版本程序会提示您下载安装Windows AIK/ADK以便创建可启动PE系统,如果您不想下载,我们建议您选择使用Windows 7及以上版本的系统作为服务器电脑来安装轻松备份网络版。
傲梅轻松备份网络版操作步骤
步骤一:
1.使用“自动创建WinPE ISO”或“手动创建WinPE ISO”功能创建包含有轻松备份网络版程序的Windows PE ISO文件。
选择“自动创建WinPE ISO”点击“下一步”,程序将自动创建Windows PE ISO文件并放到程序安装目录下。
选择“手动创建WinPE ISO”,需点击“制作WinPE”将进入创建Windows PE ISO文件的界面中以便手动创建Windows PE ISO。这时如果有需要,您可以点击“添加驱动”向Windows PE ISO中添加需要的设备驱动程序。末尾一步步的完成Windows PE ISO文件的创建。完成创建后,返回到程序主界面点击“浏览”选择创建的ISO文件。
2.根据需要勾选“启用DHCP服务”开启DHCP服务。
注意:轻松备份网络版要正常工作,局域网内需要要有一个DHCP服务器,并且只能存在一个DHCP服务器,因为如果局域网内存在多个DHCP服务器会引起轻松备份网络版客户端IP地址分配错乱。“启用DHCP服务”是程序自带的DHCP服务设置功能,如果您的局域网内没有DHCP服务器可以使用这个“启用DHCP服务”功能。
步骤二:
进入二个向导页后,轻松备份网络版程序会提示“服务器已经启动,等待连接...”后,您可以走到客户端电脑旁,启动客户端电脑。
注意:
客户端电脑需要等待程序提示“服务器已经启动,等待连接...”后才能启动客户端,否则客户端无法成功启动。
启动客户端电脑:需要要进入“BIOS”,设置客户端电脑的“Network Boot”作为优先引导或直接让客户端电脑从网络启动。
如果您电脑是“UEFI BIOS”,请使用“UEFI and Legacy”或“Legacy Only”(而不是使用“UEFI mode”)来启动客户端电脑。
然后,等待客户端电脑启动成功,即轻松备份网络版程序显示列表中客户端电脑的状态是“已连接的客户端”后,勾选“我确认需要被还原的电脑已经上线了”选项,并点击“下一步”进入还原设置界面。
步骤三:
“选择镜像文件”只能选择网络共享文件夹或NAS中的傲梅轻松备份VIP制作的后缀名是“.adi”的系统镜像文件或磁盘镜像文件。点击“浏览”打开选择镜像界面,点击“添加共享或NAS设备”按钮添加网络共享目录或NAS共享目录,并从目录中选定后缀名是“.adi”的系统镜像文件或磁盘镜像文件。
步骤四:
“选择客户端电脑”:从列表中选择需要还原镜像文件的客户端电脑。
“目标磁盘”:指定需要将镜像文件还原到客户端电脑的哪块磁盘上(这里定磁盘的编号,编号是从“0”开始的,大是256)。
“同时还原”:指定同时执行还原的客户端电脑的数量,少1台,大30台。假如为3台,则表示每还原3台后会继续下一步3台电脑的还原。
注意:
由于还原时会删除指定磁盘上的分区,所以需要确认好指定的磁盘编号与客户端电脑中要还原的磁盘编号是相符的。一般情况,客户端电脑如果只有一块磁盘,那么磁盘的编号是“0”。
由于还原的数据是通过网络在进行传输,“同时还原”的台数设置大了会加大网络压力,使数据传输速度变慢,还原速度也会变慢,所以要根据网卡,网线等硬件设置适当的台数,建议设置为5台。
步骤五:
选择“设置”进行还原设置。
“设置计算机名”:设置还原后的客户端电脑名。>
“设置IP”:设置还原后客户端电脑使用的IP地址和DNS服务器。客户端电脑的名称和IP可以按照您指定的规则快速设置。
“异机还原”:设置是否使用“异机还原”方式进行还原,如果客户端电脑的硬件配置不一样,如电脑的CPU/主板不一样,此功能支持将一个系统镜像还原到不同配置的电脑并确保还原后的电脑可正常启动。
注意:
设置电脑名和IP地址要尽量避免与局域网内其它电脑已占用的电脑名和IP地址相同。
步骤六:
点击“开始还原”进入执行界面执行还原操作。可以通过“关闭电脑”“重启电脑”设置还原后客户端电脑是执行关机操作还是重启操作。在这里您可以查看还原的进度,已经还原完成的客户端电脑可以正常进入系统了。


 轻松备份网络版是一个网络还原工具,拥有系统还原和磁盘还原的集中管理功能,能实现将一个镜像文件还原到局域网的多台电脑;它也是一个网刻工具,轻松解决您的网络克隆问题,支持将系统或磁盘批量克隆到局域网的多台电脑上。轻松解决局域网批量电脑的还原问题和一批电脑系统安装与部署问题。
轻松备份网络版是一个网络还原工具,拥有系统还原和磁盘还原的集中管理功能,能实现将一个镜像文件还原到局域网的多台电脑;它也是一个网刻工具,轻松解决您的网络克隆问题,支持将系统或磁盘批量克隆到局域网的多台电脑上。轻松解决局域网批量电脑的还原问题和一批电脑系统安装与部署问题。

 天极下载
天极下载