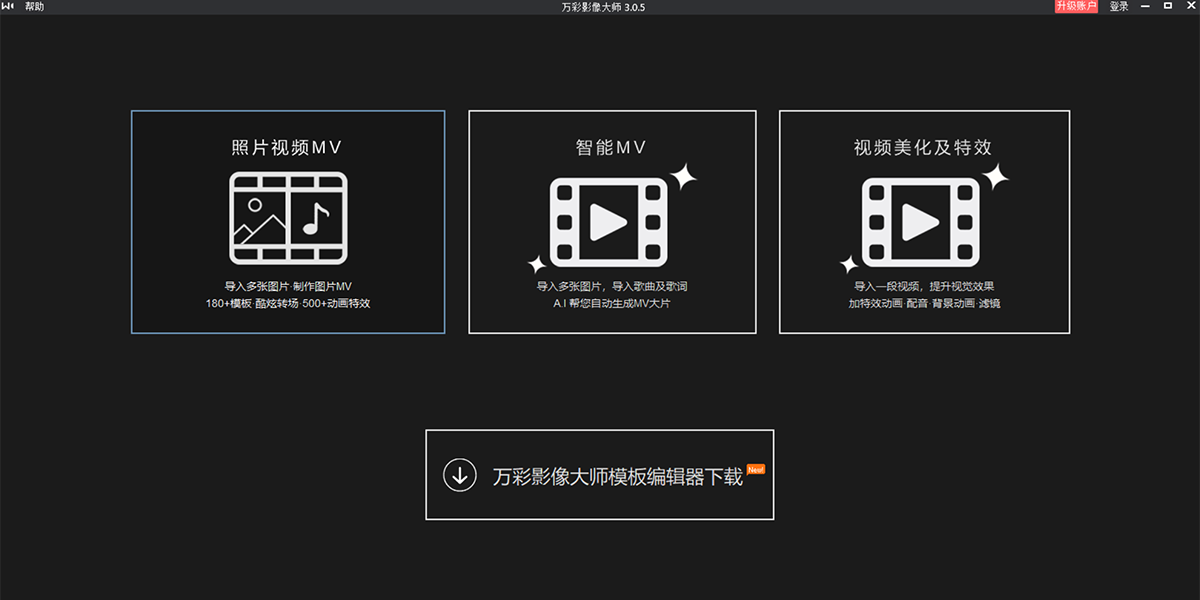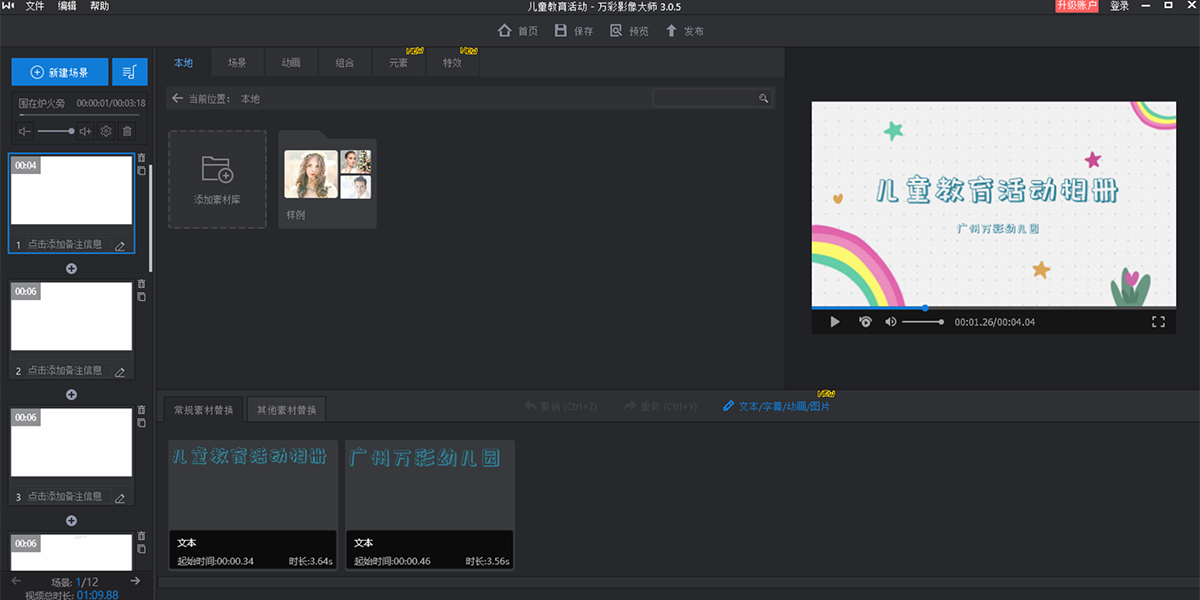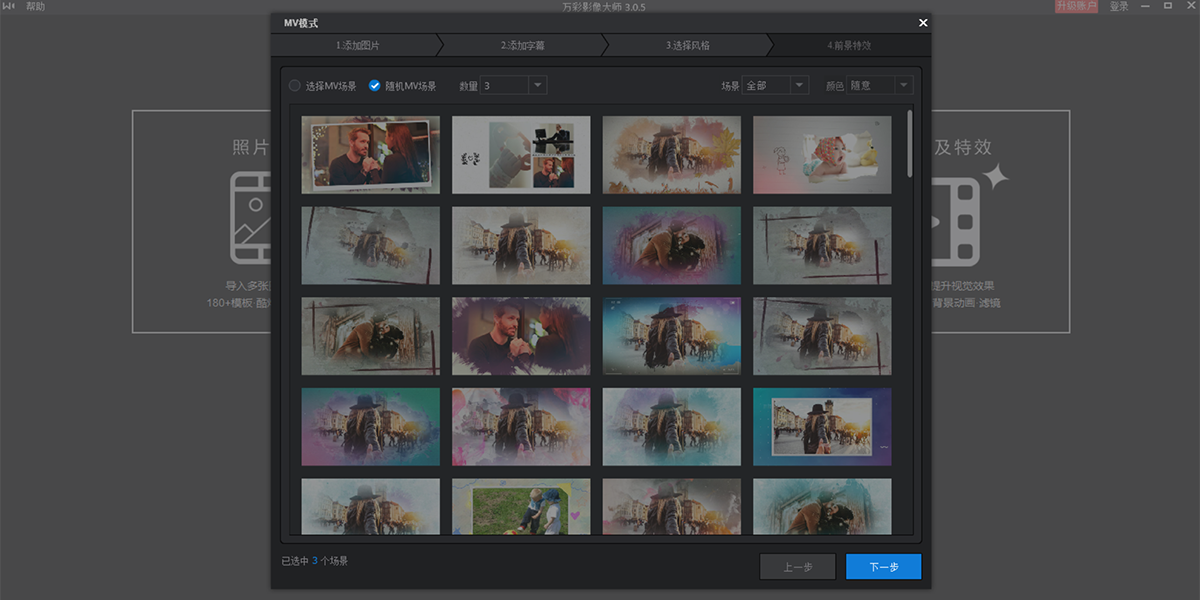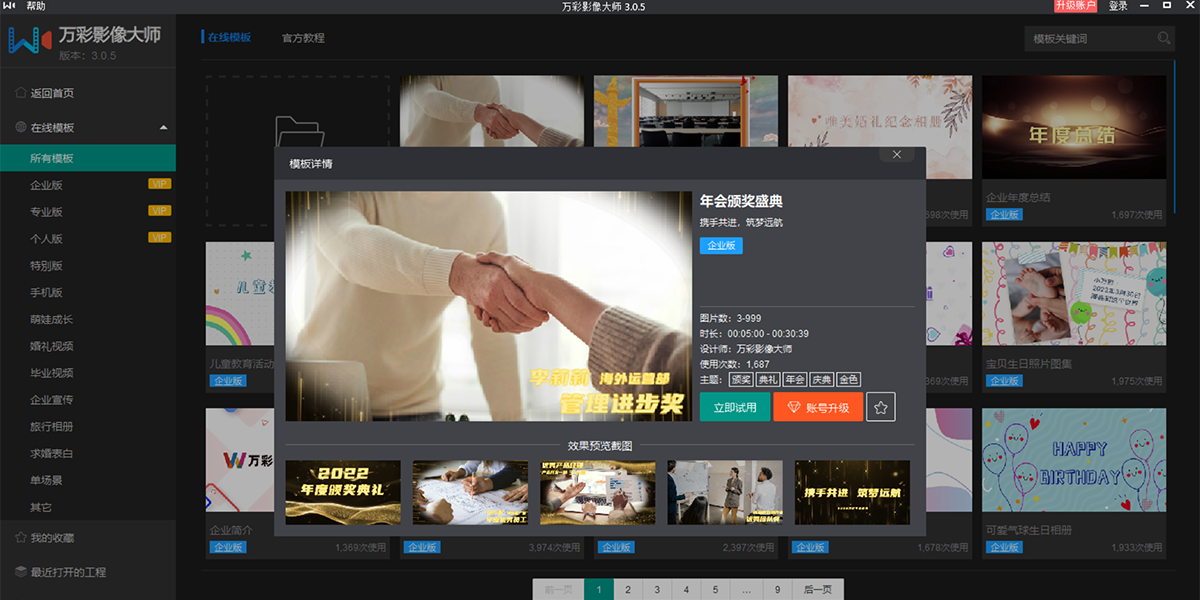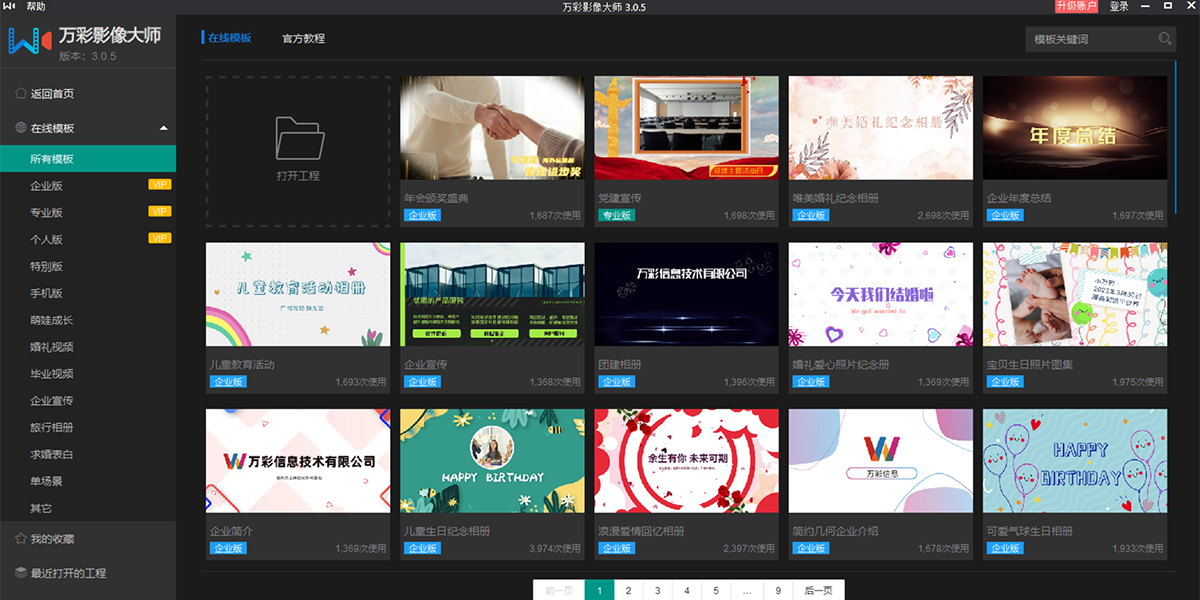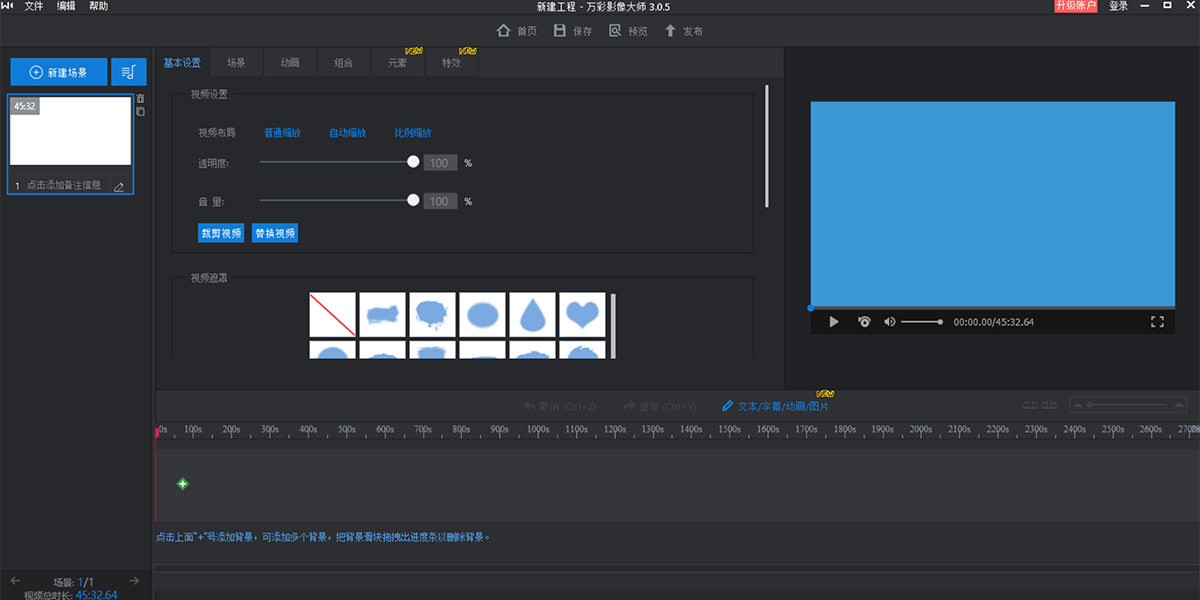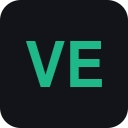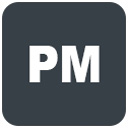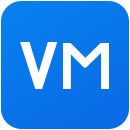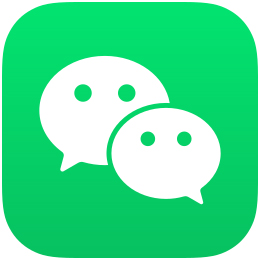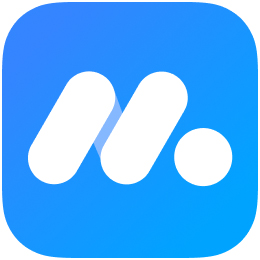- 热门下载
- 热门分类
- 热门合集

万彩影像大师64位
- 版本:v3.0.5
- 大小:214.6MB
- 更新:2025-04-23
- 下载:0次
- 语言:简体中文
- 授权:免费
-
评分:

- 系统:winall/win7/win10/win11
软件简介

万彩影像大师是一款简单易用的多功能相册视频制作软件,轻松替换模板图文,快速生成婚礼、宝宝成长和企业宣传等精彩音乐相册视频。内置200+精心设计模板,一键替换图文,快速制作照片视频。无需学习专业技能,只需四步,即可创作精美照片视频。
功能齐全,操作简单,人人都能做出有创意的相册视频。除此之外,你也可以在你的视频相册中选择添加滤镜特效,并进行裁剪、翻转、色温调整、饱和的调整、阈值、动态模糊等不同的调整,支持添加背景音乐和字幕和40款精美转场动画效果,大片效果自由制作,该软件能够通过各种模板和滤镜将一张或多张静态的照片再编辑,并加入各种自定义或随机素材,同时还可以加入精美文本字幕和背景音乐,让相册成为一个生动的视频。


软件亮点:
【定格瞬间,珍藏回忆】
200+精心设计模板,一键替换图文,快速制作照片视频
【照片视频制作就是如此简单】
无需学习专业技能,只需四步,即可创作精美照片视频
【功能齐全,操作简单】
人人都能做出有创意的相册视频
软件功能:
1、专业设计模板
软件里有大量精心设计的模板,涵盖婚礼、商务、旅游、萌娃和旅行等常用主题,用户直接套用模板,即可快速制作创意照片视频。
2、一键替换图文
一键替换,更省心。随机素材替换,顺序素材替换,任君选择。从简单素材到丰富视频,一气呵成。
3、添加素材库
可为不同的素材类型建立多个文件夹,批量整理素材,高效又省时。
4、图片滤镜特效
可对图片进行裁剪、翻转、色温调整、饱和的调整、阈值、动态模糊,多种滤镜调整来增强呈现效果。
5、文字音频丰富视频内容
文本字幕:支持自定义文本字幕外观,设置颜色、大小、字体、透明度,以突出主题。还支持导入、导出字幕,让相册视频制作更高效。
自定义背景音乐:支持自定义背景音乐,可设置偏移时间、淡入淡出声音特效,让视频内容更丰富,情感更饱满。
6、添加轮播图片
拖拽式编辑让视频制作更加简单。批量添加各类元素(图片、视频等),鼠标拖动调整播放顺序,轻松实现同类元素的完美轮播。
7、百变转场效果
40种精美转场动画效果轻松衔接多个场景内容。立方体、百叶窗、波纹、画廊、翻书,百变效果,酷炫视觉,制作专业相册视频就是如此简单。
8、离线输出,LED大屏播放
多种视频格式(mp4, mov, wmv, avi, flv, mkv)离线输出到电脑,超清1080P分辨率支持LED大屏播放。
9、一键输出在线分享
一键输出到云,无需另外上传到其他视频网站,轻松分享精彩影片至朋友圈。自定义视频标题、封面、类别、云信息和视频配置,随时随地玩转各大社交网站。
万彩影像大师64位软件特色
万彩影像大师64位安装步骤
万彩影像大师64位官方电脑端更新日志
万彩影像大师64位官方电脑端使用方法
万彩影像大师64位官方电脑端常见问题
相关文章推荐
- 万彩影像大师制作视频相册的具体操作方法 05-12
- 万彩影像大师设置图片模板时间的具体操作方法 05-06
- 万彩影像大师去除水印的具体操作方法 04-28
- 万彩影像大师中为视频添加特效的具体操作方法 04-15
- 万彩影像大师中给图片添加滤镜的具体操作方法 04-15
- 万彩影像大师存mov格的详细操作方法 04-11
相关专题

猜你喜欢
-

七彩色电子相册制作工具
28.43MB/2024-05-28
查看下载 -

宝川电子相册
17.96 MB/2024-04-01
查看下载 -

一刻印品影楼相册设计软件
43.36 MB/2020-06-15
查看下载 -

艾奇视频电子相册制作软件
33.0MB/2025-04-23
查看下载 -

传影电子相册制作软件
41.09 MB/2020-03-26
查看下载
 天极下载
天极下载