工作中需要为图片添加滤镜,你们晓得使用万彩影像大师怎么操作吗?在这里就为大伙呈现了万彩影像大师中给图片添加滤镜的具体操作方法。

1、在进入到万彩影像大师的界面之后,就可以在照片视频MV中选择一个自己需要的模板,当然如果你之前已经创建过工程文件的话,则可以直接选择“打开工程”选项进行打开,如下图所示:

2、在新建模板之后,之后就可以导入图片素材文件了,在导入素材文件后需要选择工作模式,随意选择其中一种,如下图所示:

3、小伙伴们可以在下方的常规素材替换中找到之前导入的素材,选中想要添加滤镜的那种图片,对图片进行双击即可开始进行编辑,如下图所示:

4、弹出图片编辑的界面之后,在右方可以看到进退场的动画,这里暂时不需要管它,直接点击“高级”界面选项,其中的“滤镜/裁剪”就是今天所说的主角,点击进入即可开始添加开始滤镜,如下图所示:
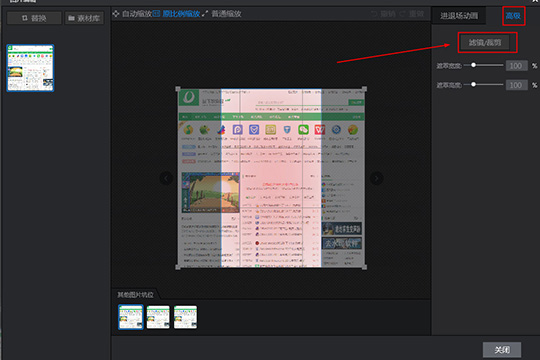
5、在图片编辑器的界面,大家在左边的滤镜栏中看到大大小小二十多种滤镜可添加的滤镜,只需选中滤镜即可在右边的图片窗口看到滤镜效果,你也可以自定义对图片进行旋转与翻转,如下图所示:
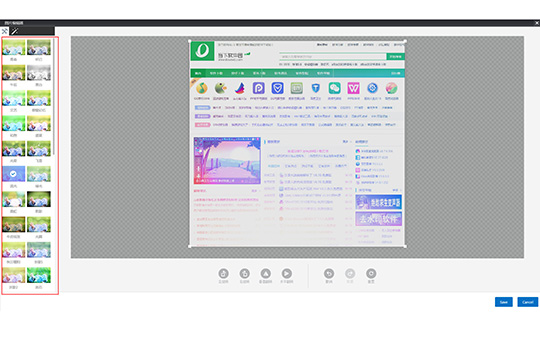
6、图片编辑器的第一个功能是“滤镜”,大家也可以在“裁剪”中看到可选择的效果,选择完成之后点击右下角的“Save”即可保存,这样也就完成了添加滤镜的全部过程,如下图所示:

根据以上描述的万彩影像大师中给图片添加滤镜的具体操作方法,你们是不是都学会啦!
 天极下载
天极下载








































































