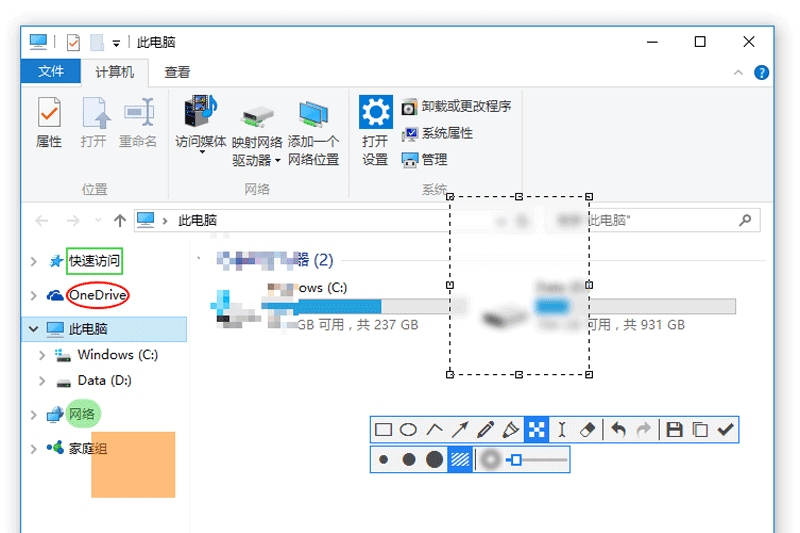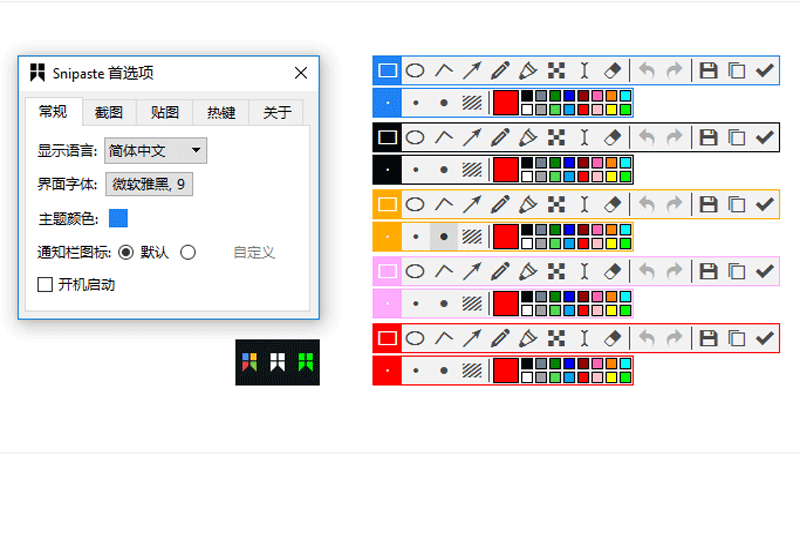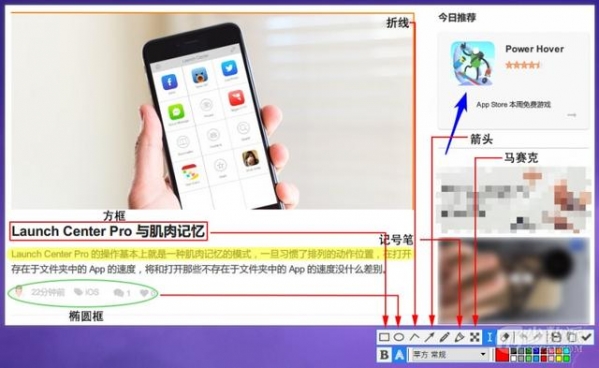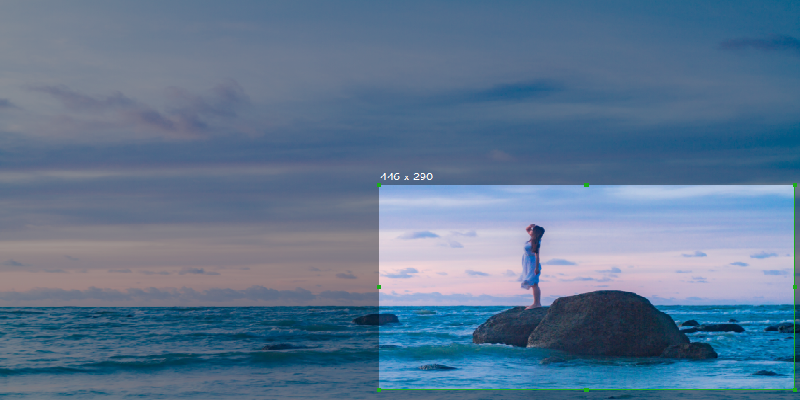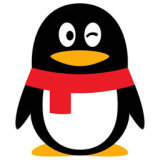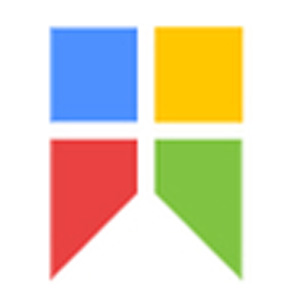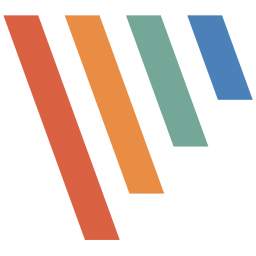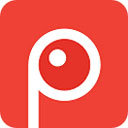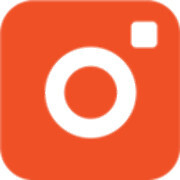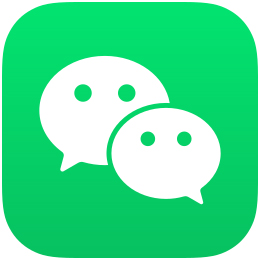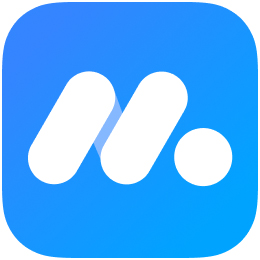- 热门下载
- 热门分类
- 热门合集
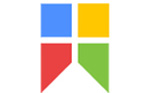
Snipaste
- 版本:v2.10.8
- 大小:18.4MB
- 更新:2025-06-09
- 下载:12137次
- 语言:简体中文
- 授权:免费
-
评分:

- 系统:winall/win7/win10/win11
杀毒检测:无插件360通过金山通过
软件简介
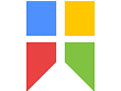 Snipaste是一个简单但强大的截图工具,功能多样化,堪称是真正的截图神器。与其他同类产品不同的是,Snipaste中文版支持将截图直接帖回到屏幕上,按下F1来开始截图,选择“复制到剪贴板”,再按F2,截图就在桌面置顶显示了。
Snipaste是一个简单但强大的截图工具,功能多样化,堪称是真正的截图神器。与其他同类产品不同的是,Snipaste中文版支持将截图直接帖回到屏幕上,按下F1来开始截图,选择“复制到剪贴板”,再按F2,截图就在桌面置顶显示了。
Snipaste软件特色
Snipaste官方电脑端使用方法
相关专题

猜你喜欢
-

白云截屏助手
2.1MB/2024-04-01
查看下载 -

spx截图工具(带撕边效果)
0.69 MB/2024-04-02
查看下载 -

红蜻蜓抓图精灵
3.44MB/2024-01-23
查看下载 -

SnagIt
414MB/2025-03-19
查看下载 -

Movavi Screen Capture Studio
41.6 MB/2020-04-21
查看下载
 天极下载
天极下载