大伙或许不知道Solid Edge ST10进行安装的操作,那么今天小编就讲解Solid Edge ST10进行安装的操作方法哦,希望能够帮助到大家呢。
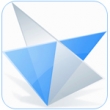
1、解压安装包,运行“Install.hta”,选择语言,选择目录解压安装完成
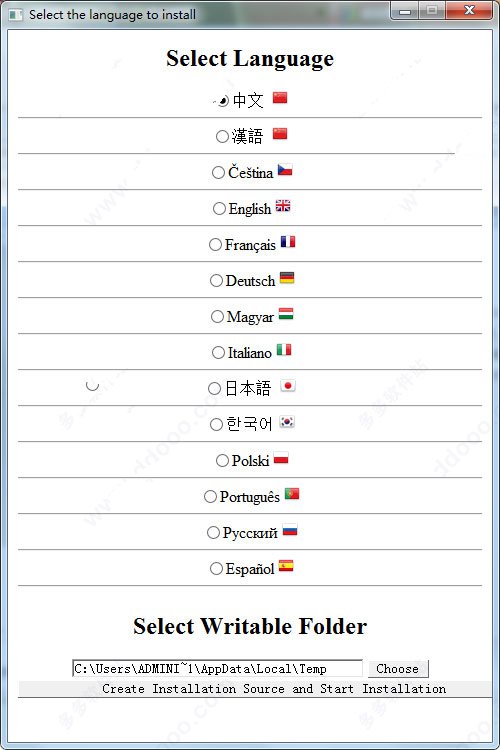
2、解压完成后自动弹出文件夹,运行“autostart.exe”,点击“Solid Edge”
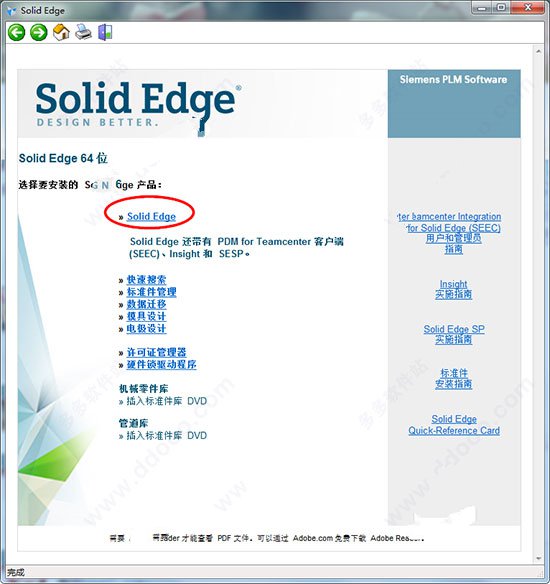
3、点击下一步
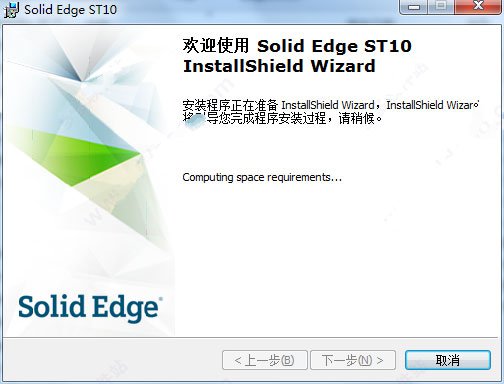
4、选择安装目录

5、安装完成后,回到安装包,打开“_SolidSQUAD_”目录,将“Solid Edge ST10”目录下的破解文件复制到安装目录下覆盖源文件,默认安装目录为C:\Program Files\Solid Edge ST10
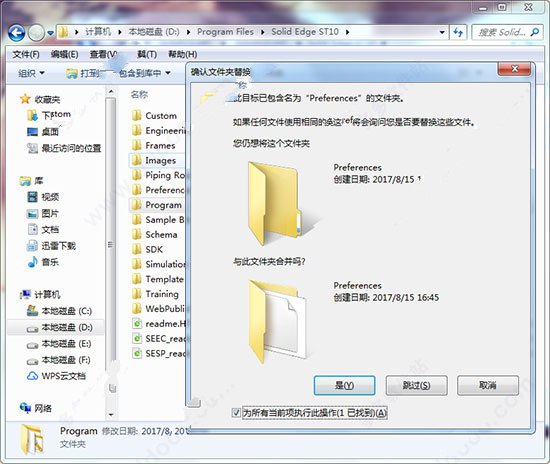
6、将“KeyShot6”目录下的破解文件复制到安装目录下覆盖源文件,默认安装目录为C:\Program Files\KeyShot6
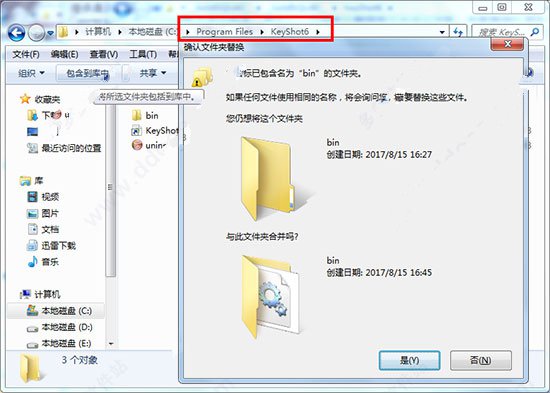
7、如果你安装了ST10 Data Migration Component,将“Solid Edge Data Migration Component”目录下的破解文件复制到安装目录下覆盖源文件,默认安装目录为C:\Program Files\Solid Edge Data Migration Component
8、全部覆盖完成后,运行“SolidSQUADLoaderEnabler.reg”,载入注册表信息即可
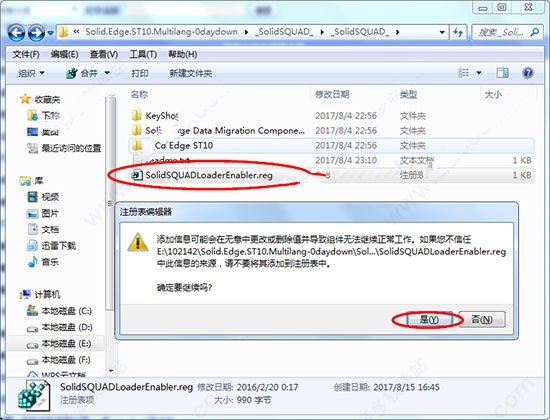
9、至此,Solid Edge ST10中文破解版安装完成,大家快去体验吧

上文就讲解了Solid Edge ST10进行安装的操作步骤,希望有需要的朋友都来学习哦。
 天极下载
天极下载








































































