有很多朋友会被Autodesk Autostudio 2020安装的操作困惑住,所以小编就带来了Autodesk Autostudio 2020安装教程,感兴趣的朋友就跟小编一起来学习一下吧。

1、双击“Autodesk_ALAUST_2020_Enu_64bit_dlm_001_003.sfx.exe”选择解压文件夹
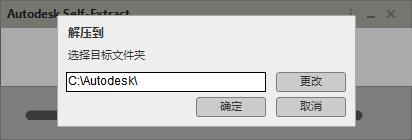
2、点击确定开始解压安装包
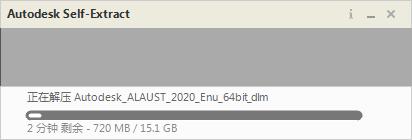
3、然后进入到Autostudio 2020的安装向导界面

4、点击安装,稍等一会儿出现autodesk的协议,选择接受,然后继续安装
5、继续下一步选择要安装的组件,包含的比较多,不需要的可以将勾去掉

6、接着选择软件的安装位置,点击浏览可以自定义,建议安装到容量比较大的分区

7、接着点击安装就会开始Autostudio 2020的安装了。
上文就讲解了Autodesk Autostudio 2020安装的详细操作过程,希望有需要的朋友都来学习哦。
 天极下载
天极下载







































































