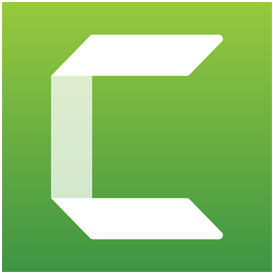今日为你们讲解的教程是关于Camtasia Studio软件的,你们晓得Camtasia Studio中如何分阶段调整音频音量吗?下文就为你们带来了Camtasia Studio分阶段调整音频音量的具体操作方法。

我们需要打开CamtasiaStudio软件,点击菜单栏中的文件——导入——媒体选项,添加音频文件,

然后将音频移动到最下面的时间轴,可以直接用鼠标拖动,也可以用鼠标右击音频、点击“添加到时间轴播放位置”选项,

注意,一定要提前在时间轴上定好插入的节点。
接着就说说分阶段调整音频音量,先将音频划分阶段,然后依次进行调整。定好节点,在节点处鼠标右击,点击“分割”选项,
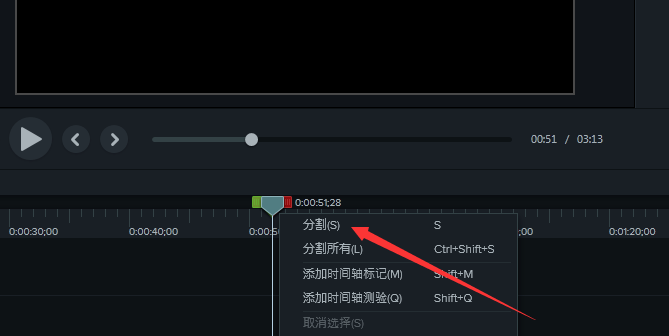
然后我们直接用鼠标定位到音频上,鼠标显示上下方向的箭头,通过上下拖动调整音频音量大小,
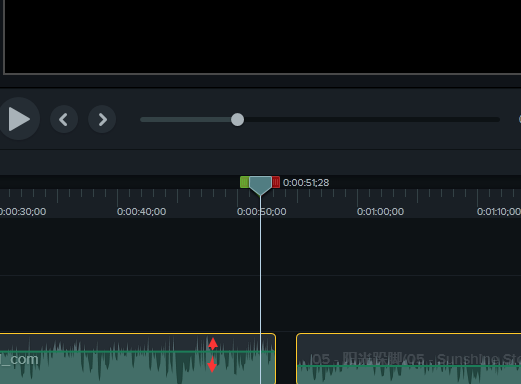
其实,我们还可以在音频中添加音频点来分段调整音量,这种方法相对来说更方便。
首先说说添加音频点的两个方法,一个是在需要添加音频点的时间节点上鼠标右击,在弹出的菜单中点击“添加音频点”选项。还有一个方法,就是直接在需要添加音频点的时间点上用鼠标双击。
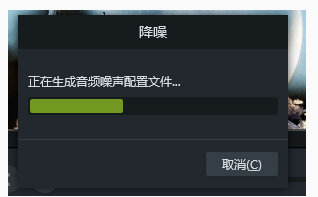
音频点添加成功,如下图,会有一个空心小圆点,这就说明在那个时间点上有一个音频点设置成功了。鼠标点击选中音频点,通过鼠标上下拖动来调整两边音频的音量大小,效果如图。
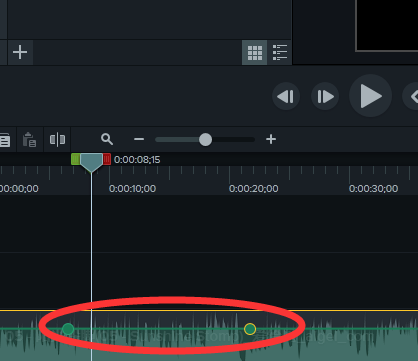
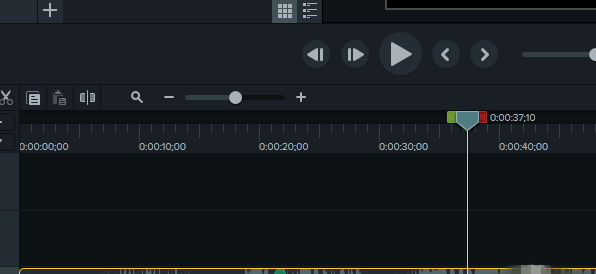
最后我们选中音频点、用鼠标左右拖动来修改节点位置,这样可以更方便根据效果来调整。

根据上文为你们讲解的Camtasia Studio分阶段调整音频音量的具体操作方法,你们是不是都学会了呀!
 天极下载
天极下载