拍出照片反光,你们知道使用Photoshop怎么去除图片上反光吗?下文就为你们呈现了Photoshop去除图片反光的具体操作方法。

打开Photoshop软件,导入一张需要处理的图片,复制图层,

在左侧工具栏中点击【魔棒工具】,选中反光区域,在菜单栏中点击【选择】——【修改】——【羽化】,2像素,如图,

然后选择前景色,选择反光选定区域外最接近颜色,如图,

按快捷键【Alt+delete】,填充前景色,如图,

新建图层蒙版,用黑色画笔在非反光区涂抹,修改图层模式为【正片叠底】,如图,
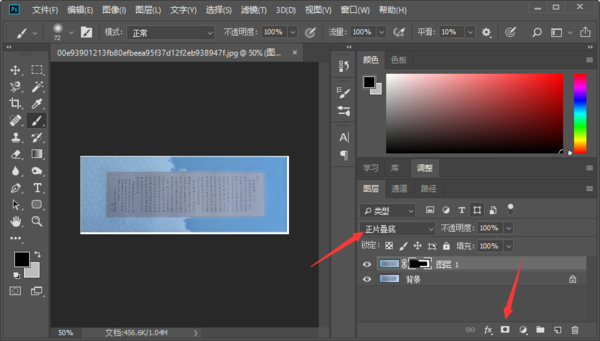
在菜单栏中点击【滤镜】——【模糊】——【高斯模糊】,弹出窗口,进行如图设置,点击确定。
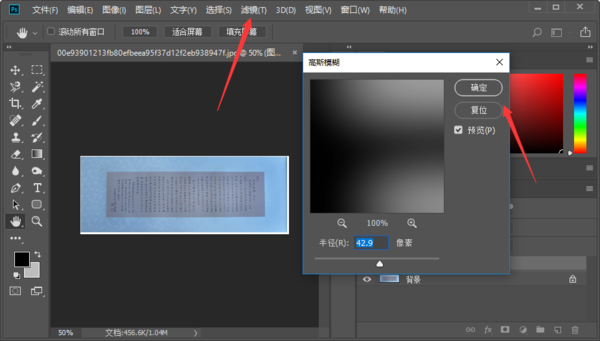
依照上文为你们讲解的Photoshop去除图片反光的具体操作方法,你们是不是都学会了呀!
 天极下载
天极下载








































































