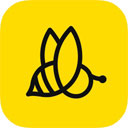越来越多的人喜欢用照片视频来记录生活的点点滴滴,然而很多人不知道如何修剪视频让其看起来更加完美,下面小编就为你们带来了通过蜜蜂剪辑处理手机视频的详细讲解步骤。

导入视频
打开蜜蜂剪辑软件,进入界面,点击【剪辑视频】,选择视频素材,进行下一步,这时弹出窗口,选择视频画面比例,开始导入视频,

裁剪视频
视频添加成功,点击【裁剪】按钮,即可进入视频裁剪界面,左右拖拉裁剪时间轴来确定视频起止时间,点击裁剪栏左上角的预览按钮,可以查看视频效果,最后点击确定。
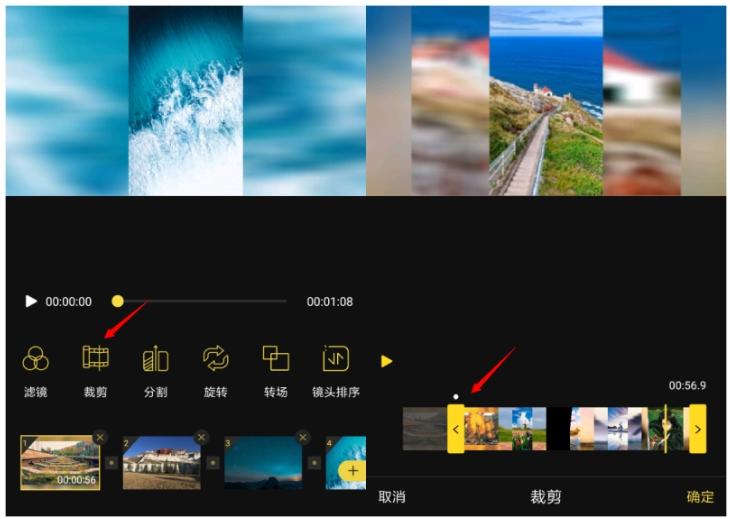
分割视频
点击【分割】按钮,即可进入分割界面,在分割界面时间轴上左右拖拉黄色剪刀即可确定分割时间点,确定并预览无误后,点击确定,保存视频。
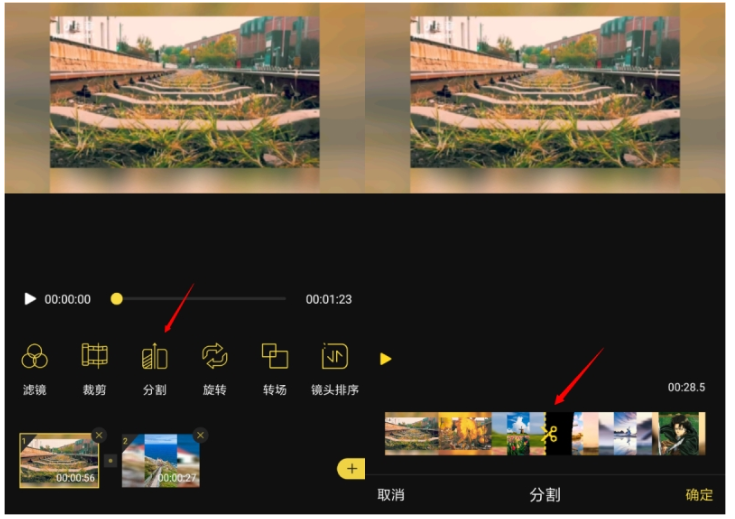
旋转素材
视频导入之后,如果你觉得方向错误,可以选中素材,点击【旋转】按钮,调整视频画面角度。

镜头排序
如果同时导入了几段视频,软件会自动按照导入顺序进行排列,点击【镜头排序】按钮,进入顺序调整界面,长按视频素材,将其移动至符合你需求的位置,点击确定即可。
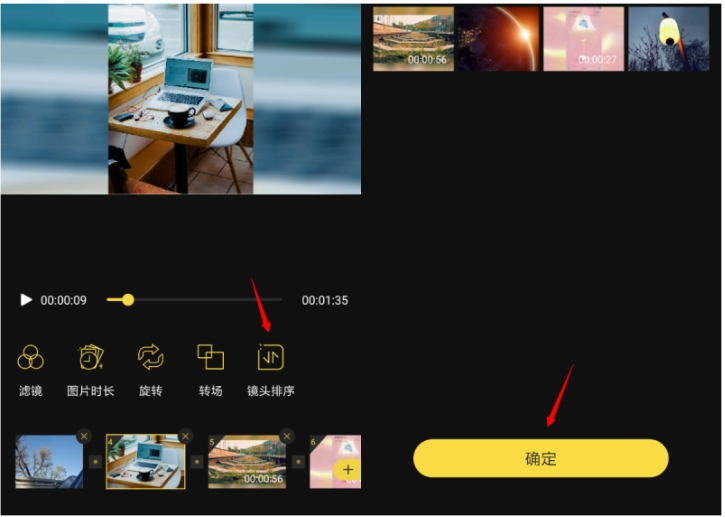
添加滤镜
进入视频编辑界面,点击【滤镜】,选择一个滤镜,预览界面会自动显示滤镜效果;注意,你可以勾选【应用到全部】或者【随机应用到全部】,选好之后,点击确定。

添加转场
蜜蜂剪辑提供了50多种转场样式,和添加滤镜的方法一样,你同样可以选择【应用到全部】或者【随机应用到全部】,如图。
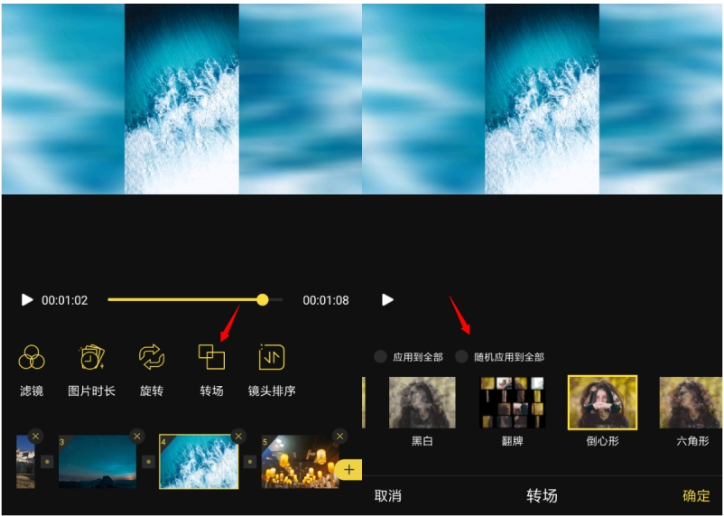
保存草稿
蜜蜂剪辑提供了存草稿功能,方便我们进行二次编辑,在编辑界面上点击【存草稿】,即可保存当前的视频,下次可以接着编辑。
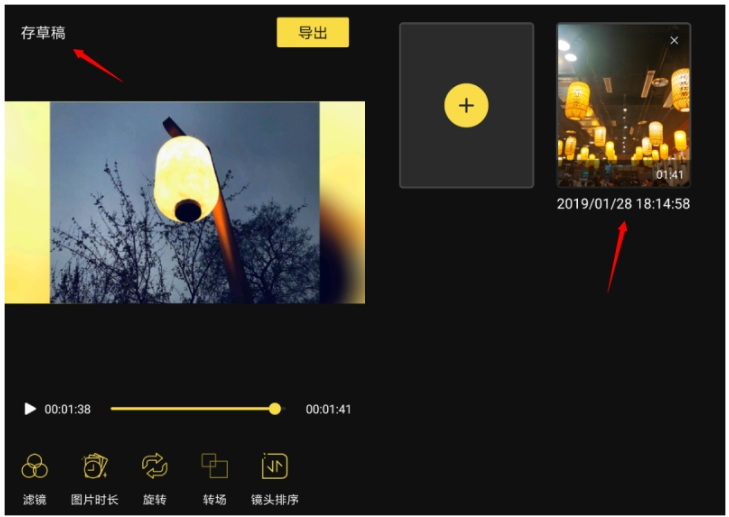
导出视频
视频编辑完成,预览无误,点击右上角的【导出】按钮,选择视频分辨率,将视频导出保存到手机上~
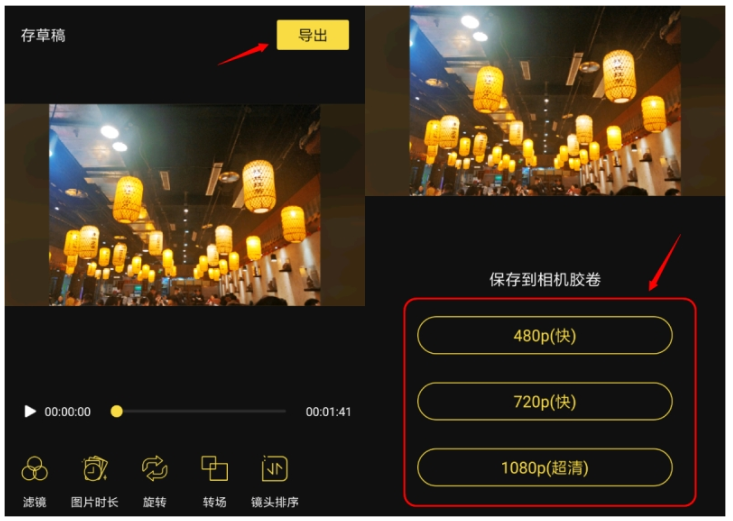
大家学习了蜜蜂剪辑的详细讲解步骤后,可以自己运用一下,总有能够满足你需求的。
 天极下载
天极下载