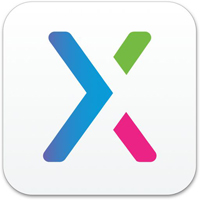你们知道Axure8中有个钢笔画线段吗?怎么样使用的呢?下文就为你们带来了Axure8使用钢笔画线段的详细操作流程。

首先我们需要打开Axure8软件,打开一个的Axure8的交互设计如那件的界面当中,

然后点击了工具钢笔的选项。

再选中了钢笔的选项之后,在交互设计画纸中画线。

这样就在交互设计中,画了一个钢笔的线。

这时候我们在交互设计图中使用的连接线连接起来,就可以画上一个图。

最后我们可以看到是在当前中的需要画的图画好了。

根据上文讲解的Axure8使用钢笔画线段的详细操作流程,你们是不是都学会了呀!
 天极下载
天极下载