很多网友还不熟悉PPT编辑状态链接打开Excel的操作,下面就讲解一下PPT编辑状态链接打开Excel的操作步骤,希望对你们有所帮助哦。

打开PPT,点击“插入—对象”按钮。(如下图1处)

在新弹界面中选择“由文件创建”,并单击“浏览”按钮。(下图2处)

加载对应的Excel文件之后,单击“显示为图标”(下图3处),您甚至可以点击“更改图标”去修改图标样子和名称。

插入完毕后,会出现类似下图风格的图标,在编辑状态下,双击该图标即可跳转打开对应Excel文件。
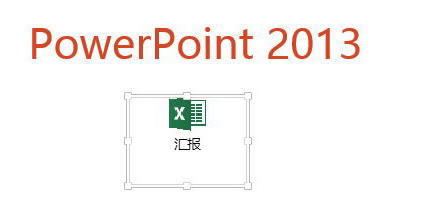
总结:插入对象的这个技巧,是PPT链接任何其他文件或应用程序(对象)的方法,可以很方便的将其显示成为一个图标。不过需要注意的,该图标只在PPT编辑状态下双击有效。
上面就是小编为大家带来的PPT编辑状态链接打开Excel的操作步骤,一起来学习学习吧。相信是可以帮助到一些新用户的。
 天极下载
天极下载






























































 微信电脑版
微信电脑版
 腾讯电脑管家
腾讯电脑管家
 火绒安全软件
火绒安全软件
 向日葵远程控制软件
向日葵远程控制软件
 魔兽大脚插件(bigfoot)
魔兽大脚插件(bigfoot)
 自然人电子税务局(扣缴端)
自然人电子税务局(扣缴端)
 桌面百度
桌面百度
 CF活动助手
CF活动助手