最近一部分使用Photoshop软件的用户们,不熟悉其中的双重曝光是怎么制作的?今日在这里就为你们带来了Photoshop制作双重曝光的详细操作方法。

首先你需要将你的人物照片导入到PS中,然后再将风景照片直接拖入到你的人物上。

接着在将风景照片的图层的【混合选项】改为【强光】。然后将不透明度调低一点,数值随意,调到自己喜欢的效果即可。

接下来就是骚操作了,在风景的图层上创建蒙板,然后用键盘上快捷键CTLR+I进行反向操作。这时画面回到原来人物图片。
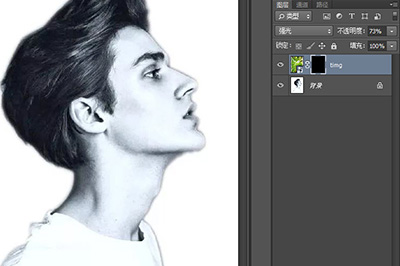
最后我们用揉边画笔工具,就是画笔的硬度为0%。大小随意。

在画布的人物部分进行涂抹,直至风景图片显示出来,效果非常的棒。
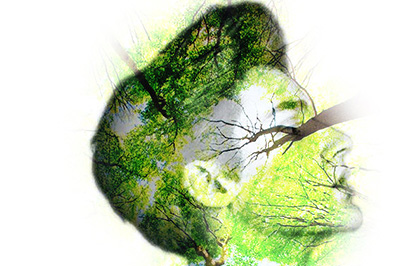
按照上文讲解的Photoshop制作双重曝光的详细操作方法,你们是不是都学会啦!
 天极下载
天极下载

































































 微信电脑版
微信电脑版
 腾讯电脑管家
腾讯电脑管家
 火绒安全软件
火绒安全软件
 向日葵远程控制软件
向日葵远程控制软件
 魔兽大脚插件(bigfoot)
魔兽大脚插件(bigfoot)
 自然人电子税务局(扣缴端)
自然人电子税务局(扣缴端)
 桌面百度
桌面百度
 CF活动助手
CF活动助手