当前使用PPT的朋友越来越多,小编今天就带来了PPT绘制条形统计图表的操作步骤,感兴趣的小伙伴们一起学习一下吧!
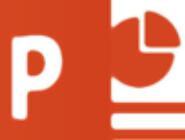
1、首先打开PPT2013——点击插入——图表——选择条形图——选择条形图样式,有簇状、堆积、百分比等条形图(相应的还有三维的条形图)——点击确定,就可以打开条形图了.

2、在弹出的条形图中,既有图形,也有一张EXCEL表格(旧版本的PPT要双击才能打开EXCEL表格)——在EXCEL表格那里把类别系列修改成自己要展示的内容(如类别修改成某个人的姓名,系列是
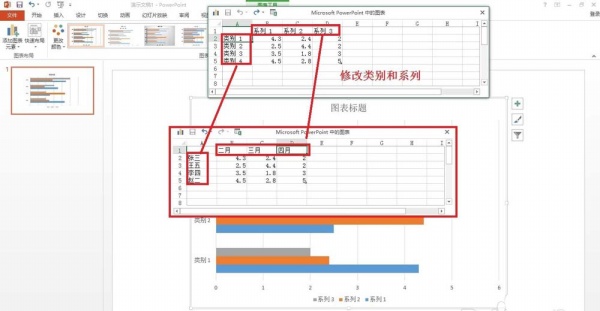
3、修改了类别和系列之后,在数据单元格那里修改数据,如输入这几个人在这几个月的业绩数据。输入数据之后条形图就会改变。

4、增加类别和系列,在PPT2013就是直接在后面添加类别和系列的内容就可以了。(旧版本要拖动内容框扩大范围输入数据才能在条形图那里显示)

5、为条形图增加图表元素:要想在条形图那里显示更多的内容,就要增加图表元素。点击条形图——点击右上角的+号——然后勾选或取消一些图表元素,如增加数据表或趋势线等。
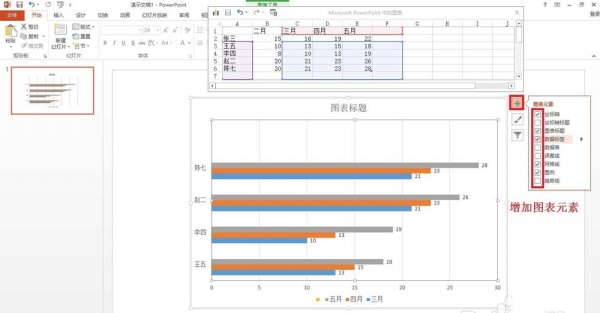
6、更改图表的样式和配色方案:点击条形图——在右上角点击毛笔图标——点击样式,然后选择一种样式——再点击颜色并选择一种合适的颜色就可以了。

上文就讲解了PPT绘制条形统计图表的操作步骤,希望有需要的朋友都来学习哦。
 天极下载
天极下载










































































