相信你们的工作中也需要使用PPT软件,那么你们晓得PPT如何制作创意学校组织结构图呢?下面教程就为你们带来了PPT制作创意学校组织结构图的详细操作方法。

1、首先启动ppt,插入一个横向文本框。
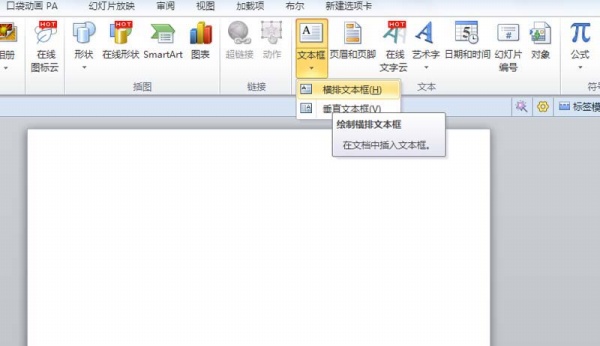
2、接着输入需要制作组织结构图的文字内容。
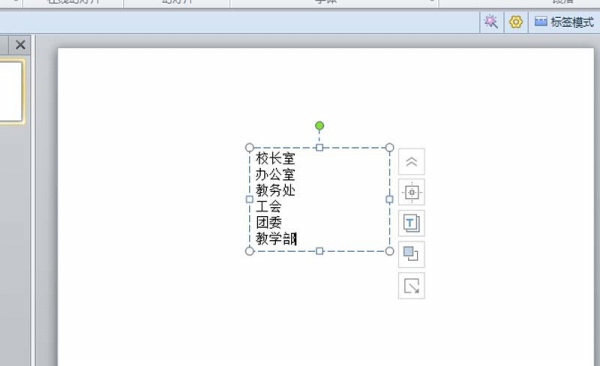
3、接着选择相应的文本内容,使用键盘上的tab键调整位置。

4、选择文本内容,右键单击从下拉菜单中选择转换为smartart选项。
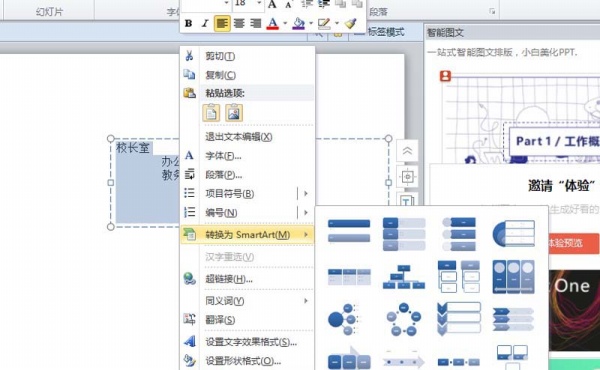
5、选择自己喜欢的一种形式,接着可以根据自己的实际情况调整类型。

6、调整大小,设置文字大小,设置样式,查看结果。

根据上文讲解的PPT制作创意学校组织结构图的详细操作方法,你们是不是都学会了呀!
 天极下载
天极下载





































































