很多的PowerPoint 2010用户不熟悉其中插入内置视频FLV和SWF?今天在这里就为你们带来了PowerPoint 2010插入内置视频FLV和SWF的具体操作方法。

一、插入内置视频
打开PowerPoint 2010,新建一张幻灯片。点菜单栏“控件工具”---“其他控件”,弹出其他控件对话框。在此找到“windows media player"控件,下方点”确定。鼠标即成“+”样子。
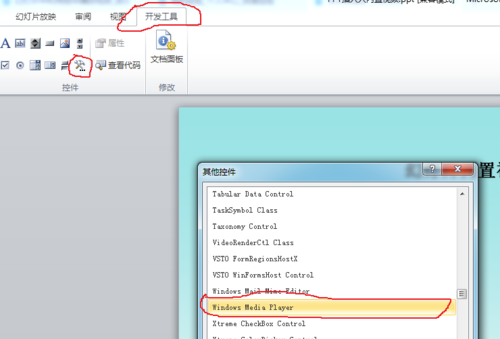
在幻灯片场景里按住鼠标拖成一长方形,调整自己合适大小。如下图:

在控件(黑色块)上点右键,选择“属性”,弹出“属性”面板。在属性里点“自定义”右边的三个点,弹出第二个属性面板。如下图:

在第二个属性面板里点URL右边的“浏览"按钮,从电脑上找到你需要播放的视频文件如”等风等雨不如等你.mp4“,点打开。

我们就看到了在URL栏中出现了我们想播放的视频文件路径。点下方确定按钮。

在播放控件点右键,选择“属性”修改属性相关内容:
“enableContextMenu"视频窗里右键功能菜单,”true"为可以;“false"不行。
”enabled"表示视频内容是否可以嵌入幻灯片移走,就是PPT在其他电脑上播放也可以,这点很重要。”true"可以,“false"不行。没有这项,当你把幻灯片拷贝到其他电脑上时则放不出。
“fullScreen"表示是否可以全屏,”true"可以全屏,"false"不行。就是在幻灯片播放时双击视频能否全屏播放。保存文件,播放PPT。
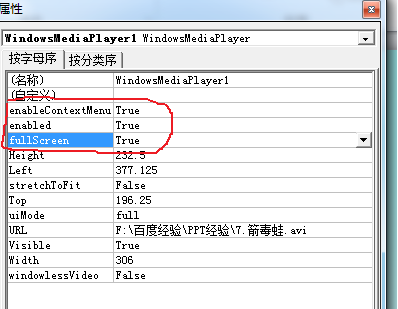
二、插入FLV文件
FLV文件也相当于视频文件,它需要在FLASH CS6中加上皮肤(就是播放器)才能在PPT中内嵌播放利于控制(另有经验介绍)。在PPT中播放的仍然是SWF文件,但与纯脆的SWF是不同的。
要想在PowerPoint 2010中播放FLV文件,先要把PPT保存为pptm格式。点文件---另存为--选择“*.pptm"。先把幻灯片文件保存为”*.pptm"格式。否则不能播放FLV文件。如下图:

在PPT中点菜单栏“开发工具”---“其他控件”,在弹出的对话框中选择
“shockwave Flash object"和插入SWF文件一样的控件。如下图:
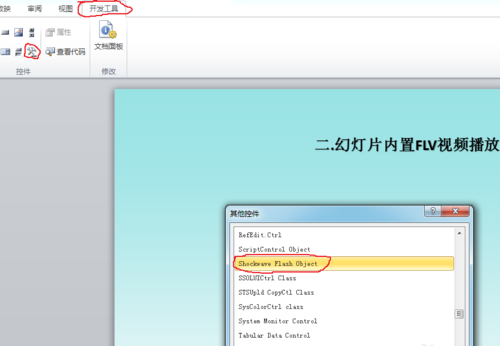
在幻灯片场景里拖动画出一个长方形白色框,调整合适大小位置。在白色框里点右键,选择”属性“。弹出属性面板。如下图:
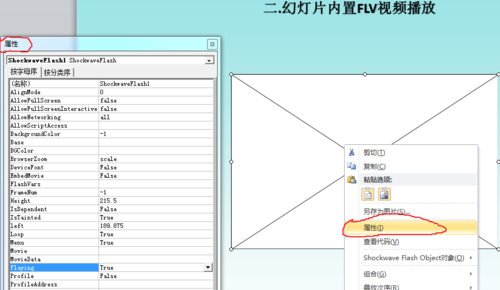
网上很多人都有这个问题”第一次插入能播放,第二次就不行啦,空白的一片“。要想使FLV能正常多次播放,属性设置里是关键,否则定会让你百思不得其解。网上也没有答案,除非你看到我的经验。呵呵。
属性设置方法:
”EmbedMovie"项设置为“False",因为内嵌FLV用的是绝对路径。不能内嵌,当你PPT移动到其他电脑上时,必须重新产生新的绝对路径,才能播放。
这就是网上很多说的“FLASH的硬伤,放一次,第二次就不行”的原因。
“Movie"项设置为绝对路径,你的FLV文件放在哪就设哪。比如我的是”F:\百度经验\PPT经验\niu.swf“。是带有播放器的FLV。文件后缀名还是SWF。你的PPT在其他电脑上播放,FLASH还是会到上面路径找文件。不能内嵌。所以你想要拿去别地方比赛之类的话,请拷贝相应FLV文件和播放器SWF文件到相应盘符及文件夹中。最好重新修改一下PPT中的绝对路径。上面这两项最为关键,切记!!!
三、插入纯脆的SWF文件
与上面播放FLV文件一样,先从控件工具箱里找到“shockwave Flash object"控件并在场景里画一框,调整大小位置。右键点属性,修改下面的内容。
”EmbedMovie"项设置为“True",表示可以内嵌,就是说你插入一次,就能嵌入PPT中,以后PPT到哪播放都可以展现这个SWF文件内容。如下图。
以上三个方法请欣赏演示视频。

相信各位看完了上文讲解的PowerPoint 2010插入内置视频FLV和SWF的具体操作方法,应该都学会了吧!
 天极下载
天极下载











































































