当前使用ps来抠图的朋友越来越多了。今天讲解的就是关于ps调肤色的操作,想学习ps调肤色的操作流程的,就去下文看一看,了解了解,相信对大家一定会有所帮助的。

1、首先打开图片,再按Ctrl+j复制图层,接着在菜单栏中点击图像→调整→匹配颜色,勾选中和。
2、然后按Ctrl+shift+Alt+E盖印图层,得到图层2,再点击菜单栏的图像→模式→LAB颜色,在弹出的窗口中点击不拼合,再点击图像→应用图像,进行参数设置。
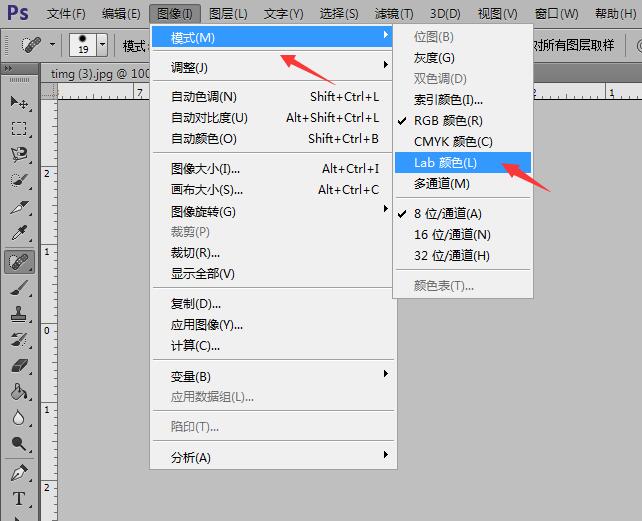
3、进入通道面板,选择明度通道,选择滤镜→模糊→表面模糊,给人物磨皮,进行参数设置

4、再点击滤镜→锐化→USM锐化,进行参数设置
5、点击LAB通道,返回图层面板,再选择图层2,点击图像→模式→RBG颜色,再点击下图红色图标的地方,创建新的调整图层,亮度/对比度。

6、最后在亮度/对比度那里设置一下参数,再点击确定就行了
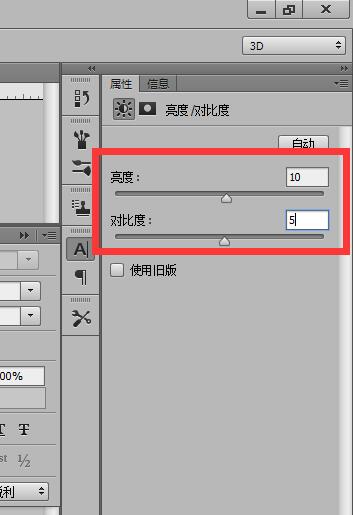
各位小伙伴们,看完上面的精彩内容,都清楚ps调肤色的操作方法了吧!
 天极下载
天极下载









































































