你们是不是也在玩EV录屏呢?那么你们晓得EV录屏中分屏录制是怎么打开的呢?下文就为你们带来了EV录屏中打开分屏录制的详细操作方法。

EV录屏的分屏录制画面中,包括三个部分的内容:
桌面内容
摄像头内容
静态图片内容
效果如下图所示:
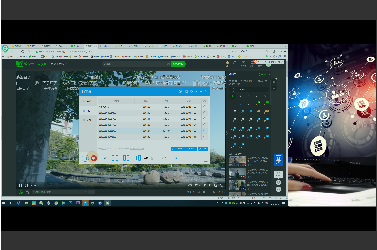
开启步骤
第一步:点击【人头像】图标,登录会员账号。
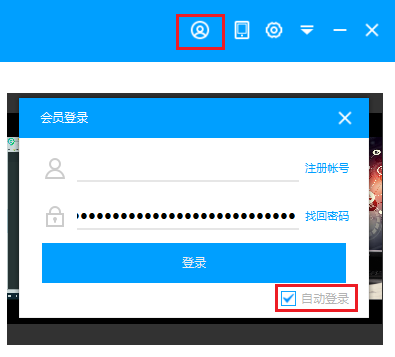
第二步:点击【分屏录制】,图中注释2处分别嵌入大小为448*576的静态图片,与摄像头内容。注意!由于在录制的过程中是看不到摄像头内容的,所以建议将摄像头固定下来,避免摇晃影响最终效果。
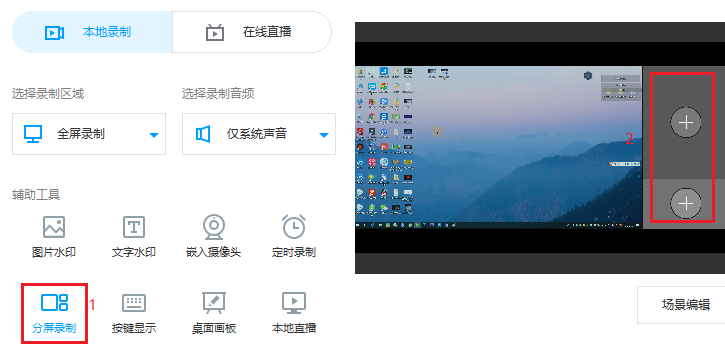
第三步:选择录制的音频来源,开始录制。如果是自己讲解PPT等就选择仅麦克风;若还需要电脑播放声音的辅助,可选择【麦和系统声音】等,根据自己的实际情况而定。
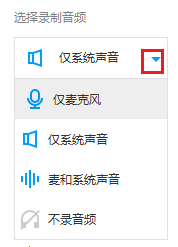
第四步:录制结束(默认CTRL+F2),到列表双击观看即可。
根据上文讲解的EV录屏中打开分屏录制的详细操作方法,你们是不是都学会了呀!
 天极下载
天极下载







































































