你们是不是也在使用PPT呢?不过你们晓得PPT中图片背景是怎么删除的呢?下文就为你们带来了PPT中将图片背景删除的具体操作步骤。

打开一个空白PPT,点击”插入“选项卡”下的图片“。
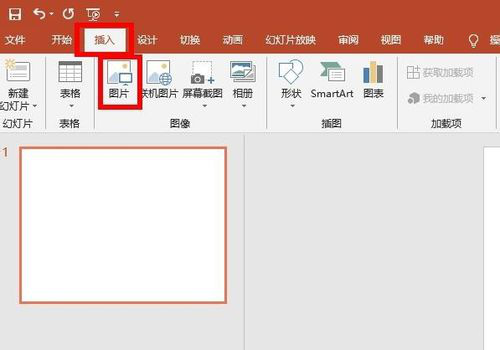
根据”插入图片“对话框的指令,在电脑中找到你要插入的图片,点击”打开“。也可以插入网络上的图片。

图片插入成功后。用图片周围的控制点,根据需要调整图片的大小,
选中图片,在最上面的菜单栏会出现”图片工具 格式“选项卡,点击左侧的”删除背景“按钮。
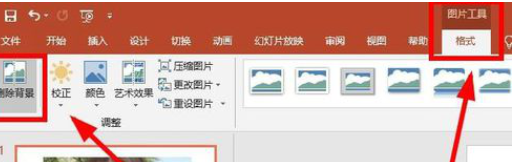
这时,图片的背景基本变成紫色,紫色的就是将会删除的部分。根据需要用图片周围的控制点调整图片的大小,以确保我们所需要的内容不会被删除。
在屏幕的左上角出现的是背景删除后的效果图,仔细观察对比,根据需要用”优化“区域的”标记要保留的区域“,和”标记要删除的区域“这两个按钮来调整图片。
最后点击”保留更改“。

根据上文为你们呈现的PPT中将图片背景删除的具体操作步骤,你们是不是都学会啦!
 天极下载
天极下载






































































