说到PPT相信很多的伙伴们都在使用,不过你们晓得PPT中是怎么制作多组簇状条形图呢?今日在这里就呈现了PPT中制作出多组簇状条形的具体操作步骤。

打开PPT,建立空白文档。
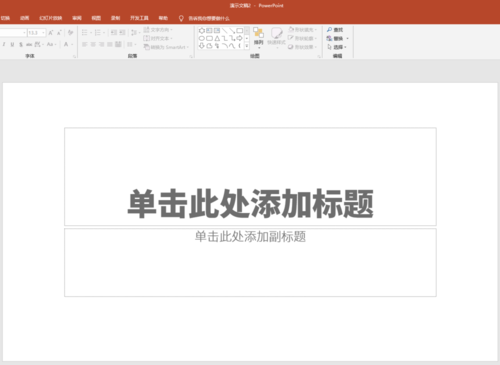
点击【插入】—【图表】—【条形图】—【簇状条形图】,点击【确定】。
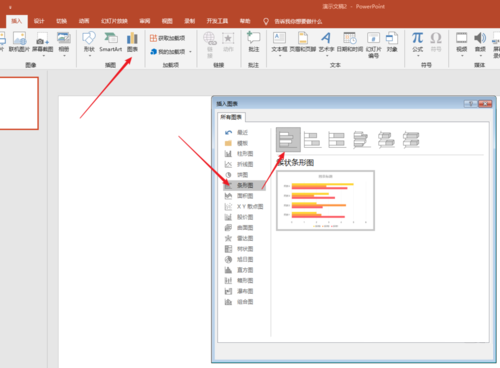
这样,就得到了默认样式的条形图。可以看到,数据表中有多个系列的数据,全部融合在一个图表中。
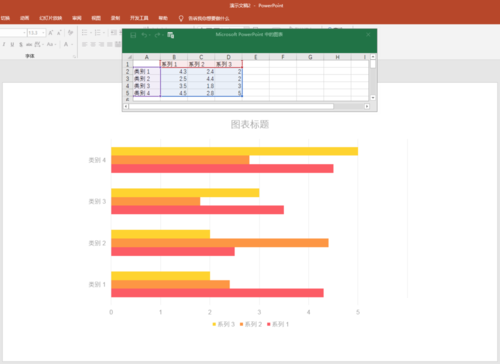
将源数据表只保留一列数据,就得到了只有一列数据的簇状条形图。
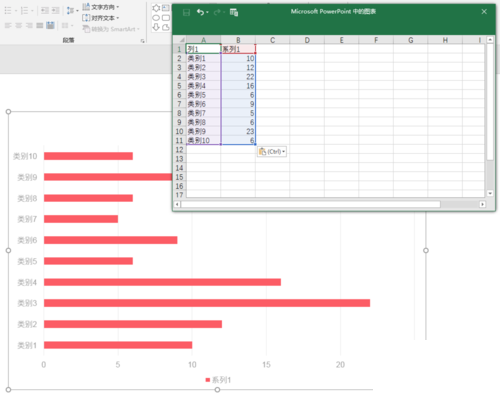
将条形图进行简化和美化,比如设置字体、设置标题字号、删除网格线、删除横坐标轴、添加标签等。
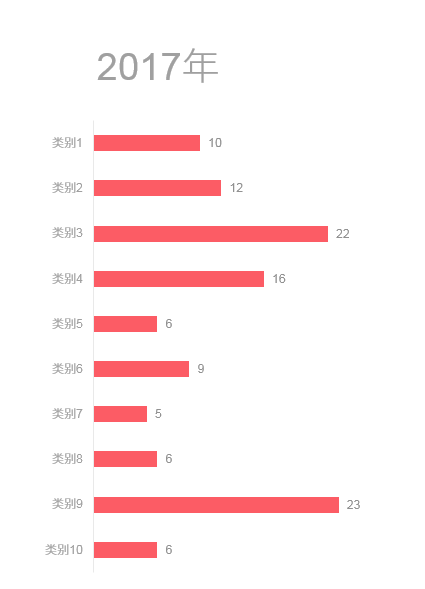
按住Ctrl键,拖动条形图,复制出另一个相同的条形图。在条形图上点击鼠标右键,点击【编辑数据】。
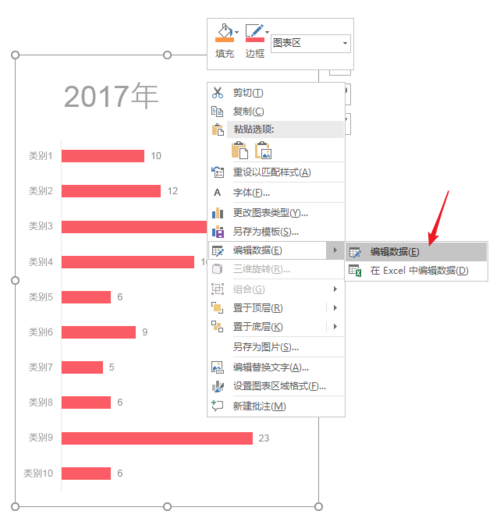
输入新的数据,设置不同的颜色。
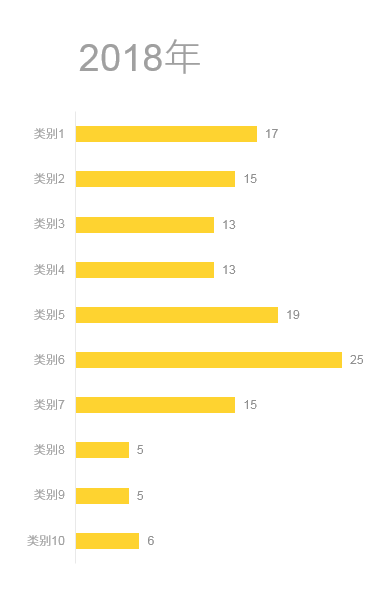
相同的操作,得到第三个图表。
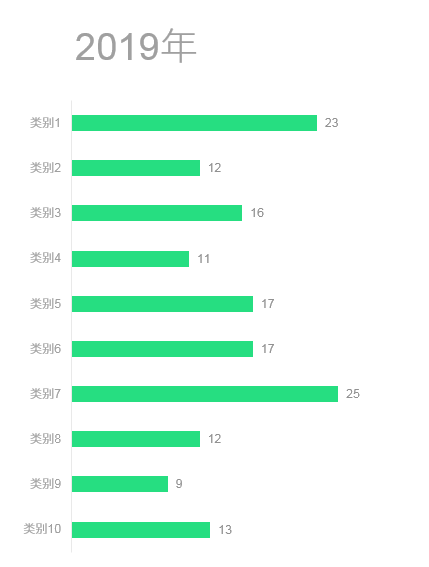
这样,就将默认簇状条形图的多个系列数据变成了独立的条形图。
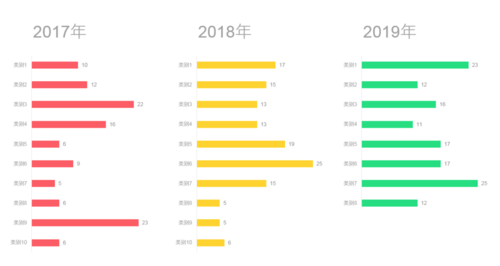
最后,再添加上整体的标题,就得到了最终的效果。
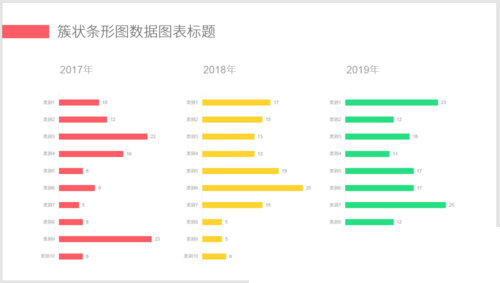
根据上文描述的PPT中制作出多组簇状条形的具体操作步骤,你们是不是都学会啦!
 天极下载
天极下载










































































