最近部分使用PPT的用户们询问其中备注辅助幻灯片是怎么使用的?今日在这就呈现了PPT中使用备注辅助幻灯片演示的具体操作步骤。

打开制作好的PPT。

点击【视图】—【备注】。
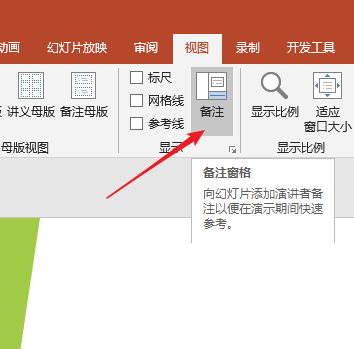
则在页面下方显示出备注栏。
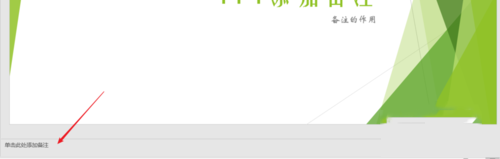
然后输入对本页幻灯片内容的备注。

在PPT全屏演示的时候,在页面上点击鼠标右键,点击【显示演示者视图】。
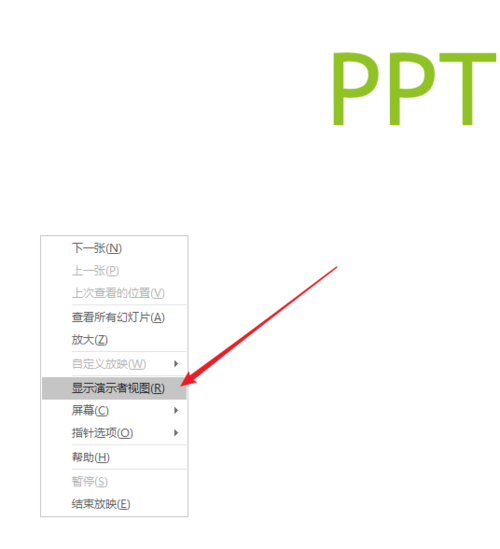
则自己的电脑将显示为演示者视图,而大屏幕上仍将显示为全屏幕PPT。在【演示者视图】中,在本页幻灯片右侧就显示了之前输入的备注,则自己在演示时,即可通过备注的内容辅助开展PPT演示。

除了辅助演示,备注内容也可以跟随PPT正文被打印出来。在【打印】下的【打印版式】中选择【备注页】,则将打印出带备注的幻灯片。
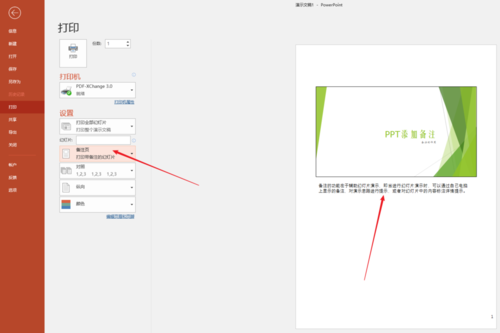
根据上文呈现的PPT中使用备注辅助幻灯片演示的具体操作步骤,你们是不是都学会啦!
 天极下载
天极下载










































































